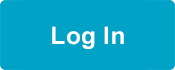Cómo descargar y usar Zoom
Para usar Zoom necesita tener acceso a una computadora que tenga funciones de audio y video. La mayoría de las computadoras portátiles, teléfonos, tabletas y computadoras más recientes cuentan con micrófono y cámara incorporados. Si tiene una computadora que no ofrece funciones de audio o video, considere usar un teléfono con pantalla táctil o una tableta en su lugar.
También debe tener una buena conexión a internet o Wi-Fi. Debe ser lo suficientemente rápida como para transmitir un video en línea sin que el video se pause y se reinicie debido a la conexión.
Si tiene preguntas, comuníquese con el Centro de Recursos del Afiliado al 1-866-371-3200 (de lunes a viernes de 8:30 a. m. a 4:30 p. m.) para obtener ayuda, o envíe un correo electrónico a MRC@myseiubenefits.org.
Haga clic en el dispositivo que está utilizando para acceder a las instrucciones y consejos para el uso de Zoom:
Para obtener instrucciones sobre cómo encontrar el enlace de su clase en Zoom en My Benefits (Mis beneficios), visite, “Consejos de My Benefits (Mis beneficios)”.
*No puede descargar la aplicación de escritorio Zoom si está usando un Chromebook. Más información.
Computadora (PC o Mac)
¿Cómo cambiar su idioma en Zoom?
Computadora (Mac o PC):
Mac:
- Haga clic derecho en el ícono de Zoom en la parte inferior de su pantalla.
- En “Switch Languages (Cambiar idioma)”, haga clic en [español].
- Confirme que desea cambiar el idioma haciendo clic en “Switch to [language] (Cambiar a [español])”.
- Zoom se reiniciará y ahora se visualizará en el idioma de su preferencia.
PC:
- Seleccione ^ en la barra de tareas ubicada en la esquina inferior derecha de su pantalla.
- Haga clic derecho en el ícono de Zoom.
- En “Switch Languages (Cambiar idioma)”, haga clic en [español].
- Zoom se reiniciará y usted tendrá que iniciar sesión nuevamente.
¿Cómo descargar Zoom en su computadora?
Antes de comenzar, necesitará verificar que su computadora cuenta con conexión a internet; haga clic en el ícono de Wi-Fi y asegúrese de que seleccionó su red preferida. Si está usando una Mac, el ícono de Wi-Fi se mostrará en la esquina superior derecha de su pantalla; si está usando una PC, se mostrará en la esquina inferior derecha de su pantalla.
Para descargar Zoom:
- Vaya a zoom.us/download.
- Bajo el título “Zoom Client for Meetings (Cliente Zoom para reuniones)”, haga clic en el botón “Download (Descargar)”.
- Vaya a “Downloads folder (Carpeta de descargas)” y haga doble clic en el archivo descargado.
- Siga todas las indicaciones para instalar el programa; esto podría tomarle unos minutos.
- Ahora cuenta con Zoom en su computadora.
¿Cómo conectarse a su seminario web en línea?
Necesitará conectarse a una reunión de Zoom para acceder a su seminario web. Tiene 2 opciones. Para las dos opciones, asegúrese de escribir su nombre como desee que se muestre y tenga listo su ID del estudiante. Esta información es importante, porque el instructor verifica la asistencia al comienzo de la clase y necesitará su nombre y el ID del estudiante para hacerlo.
Opción 1
La opción 1 es conectarse a la reunión haciendo clic en el enlace de Zoom que se le proporcionó. Esta es la opción recomendada y más frecuente. Siga estos pasos para encontrar el enlace:
- Inicie sesión en My Benefits (Mis beneficios) y vaya a “Manage My Training (Gestionar mi capacitación)”
- Vaya al curso del seminario web que tiene programado.
- Busque la columna “Location (Lugar)”. El enlace de Zoom se encuentra bajo la columna “Location (Lugar)” del curso.
Después de hacer clic en el enlace, aparecerá un mensaje emergente en donde se le preguntará si desea iniciar la aplicación Zoom. Haga clic en “open zoom.us”. Una vez que haga esto, su reunión de Zoom se abrirá en su escritorio.
Opción 2
La opción 2 es conectarse ingresando el ID de la reunión de Zoom después de abrir la aplicación en su computadora. Para iniciar su seminario web con el ID de la reunión, necesita:
- Buscar el botón de la aplicación Zoom en su computadora y hacer clic en el mismo.
- Ahora que Zoom está abierto, haga clic en “Join a Meeting (Entrar a una reunión)” e ingrese el número de identificación de la reunión para la clase.
¿Cómo conectarse al audio o video?
Cuando se conecte a la reunión, haga clic en “Join with computer audio (Conectarse usando audio por computadora)”, luego haga clic en “Start Video (Iniciar video)”. Una vez que esté en la reunión, asegúrese de silenciar el micrófono haciendo clic en el botón “Mute (Silenciar)” en la esquina inferior izquierda de la ventana de Zoom. Cuando esté listo para hablar, desactive el botón “Mute (Silenciar)”.
En algunas clases, necesitará esperar a su instructor para poder conectarse a la reunión. Si esto sucede, cuando vaya a conectarse a la reunión, se le dirigirá a la “Waiting room (Sala de espera)” y podrá ingresar automáticamente cuando su instructor esté disponible. Es un buen momento para que se asegure de tener listo su ID del estudiante.
¿Cómo asegurarse de que su audio y video estén funcionando?
Audio
Primero, asegúrese de que el volumen de su computadora esté activado y encendido. Cuando se una a la reunión, aparecerá un cuadro que le permitirá hacer pruebas de audio. Puede probar sus niveles de audio haciendo clic en “Test Speaker and Microphone (Probar altavoz y micrófono)”. Luego, haga clic en “Join with computer audio (Conectarse usando audio por computadora)”
Video
Active y desactive su video haciendo clic en el botón “Start video (Iniciar video)” en la barra de menú en la esquina inferior izquierda de su pantalla.
Mensaje de conexión de internet inestable
Si su audio o video sufre interrupciones y recibe un mensaje de “Internet unstable (Conexión de internet inestable)”, significa que su conexión a internet no es lo suficientemente rápida para Zoom. Es posible que necesite ir a un área con mejor señal Wi-Fi. Esto podría indicarle que necesita estar más cerca del rúter o módem.
¿Cómo usar el chat de Zoom?
Durante la clase, su instructor deberá verificar su nombre e ID del estudiante. Utilizará la función de chat para hacer esto.
La ventana de chat se encuentra en la parte inferior de su pantalla, en la parte central de la barra de menú. Las notificaciones emergentes aparecerán cuando reciba un mensaje nuevo. Este chat será supervisado por otro instructor que no está enseñando.
Si necesita hacer una pregunta, puede enviar un mensaje a todos los participantes de la reunión o usar la flecha del menú desplegable para enviar un mensaje privado al instructor que supervisa el chat.
¿Cómo cambiar su nombre de usuario visible?
Para cambiar su nombre de usuario visible:
- Haga clic en el botón “participants (participantes)” de la barra de menú en la parte inferior de su pantalla.
- Aparecerá una ventana en el lado derecho de su pantalla con todos los participantes de la reunión. Su nombre encabezará la lista de participantes.
- Desplace el mouse sobre la lista, haga clic en el botón del menú desplegable “More (Más)” y seleccione “Rename (Cambiar nombre)”.
Aquí puede cambiar su nombre, para que su instructor pueda encontrarlo y confirmar con usted su ID del estudiante.
iPhone o tableta Apple
¿Cómo conectarse a su seminario web en línea?
Necesitará conectarse a una reunión de Zoom para acceder a su seminario web. Tiene 2 opciones. Para las dos opciones, asegúrese de escribir su nombre como desee que se muestre y tenga listo su ID del estudiante. Esta información es importante, porque el instructor verifica la asistencia al comienzo de la clase y necesitará su nombre y el ID del estudiante para hacerlo.
Opción 1
La opción 1 es conectarse a la reunión haciendo clic en el enlace de Zoom que se le proporcionó. Esta es la opción recomendada y más frecuente. Siga estos pasos para encontrar el enlace:
- Inicie sesión en My Benefits (Mis beneficios) y vaya a “Manage My Training (Gestionar mi capacitación)”
- Vaya al curso del seminario web que tiene programado.
- Busque la columna “Location (Lugar)”. El enlace de Zoom se encuentra bajo la columna “Location (Lugar)” del curso.
- Después de hacer clic en el enlace del seminario web, Zoom se abrirá automáticamente y usted estará conectado.
- Cuando se conecte a la reunión, haga clic en “Call using Internet Audio (Llamar usando audio por internet)” y luego haga clic en “Start video (Iniciar video)” en la parte inferior de la pantalla.
- Una vez que esté en la reunión, asegúrese de silenciar el micrófono haciendo clic en el botón “Mute (Silenciar)” en la esquina inferior izquierda de la ventana de Zoom. Cuando esté listo para hablar, simplemente desactive el botón “Mute (Silenciar)”.
Opción 2
La opción 2 es conectarse ingresando el ID de la reunión de Zoom después de abrir la aplicación en su computadora. Para iniciar su seminario web con el ID de la reunión, necesita:
- Buscar el botón de la aplicación Zoom en su computadora y hacer clic en el mismo.
- Ahora que Zoom está abierto, haga clic en “Join a Meeting (Entrar a una reunión)” e ingrese el número de identificación de la reunión para la clase.
- Cuando se conecte a la reunión, haga clic en “Call using Internet Audio (Llamar usando audio por internet)” y luego haga clic en “Start video (Iniciar video)” en la parte inferior de la pantalla.
- Una vez que esté en la reunión, asegúrese de silenciar el micrófono haciendo clic en el botón “Mute (Silenciar)” en la esquina inferior izquierda de la ventana de Zoom. Cuando esté listo para hablar, simplemente desactive el botón “Mute (Silenciar)”.
En algunas clases, necesitará esperar a su instructor para poder conectarse a la reunión. Si esto sucede, cuando vaya a conectarse a la reunión, se le dirigirá a la “Waiting room (Sala de espera)” y podrá ingresar automáticamente cuando su instructor esté disponible; es un buen momento para que se asegure de tener listo su ID del estudiante.
¿Cómo descargar Zoom en su iPhone o tableta Apple?
Antes de comenzar, necesitará verificar que su teléfono cuenta con conexión Wi-Fi; vaya a configuración y haga clic en “Wi-Fi” para asegurarse de que seleccionó su red preferida.
Para descargar Zoom:
- Vaya a la “App Store”, y haga clic en “Search (Buscar)” en la esquina inferior derecha.
- Escriba “zoom.us” en la barra de búsqueda.
- Se visualizará la aplicación “Zoom Cloud Meetings”. Toque el botón “Get (Obtener)”.
- Haga clic en “Install” (Instalar)” cuando aparezca el mensaje.
- Después de que se descargue, el ícono de la aplicación Zoom aparecerá en la pantalla de su teléfono o tableta como la aplicación más reciente.
¿Cómo asegurarse de que su audio y video estén funcionando?
Audio
Primero, asegúrese de que el volumen de su teléfono o tableta esté activado y encendido. Si necesita acceder al menú Zoom en cualquier momento, toque la pantalla de su teléfono o tableta hasta que aparezca en la parte inferior de la pantalla. Desde este menú, puede controlar su audio y video.
Para silenciar o reactivar su audio, haga clic en el ícono del micrófono. Puede saber si está silenciado cuando vea una línea roja atravesando el ícono.
Es importante silenciar el micrófono durante la clase, a menos que necesite hacer una pregunta, de modo que todos puedan escuchar lo que dice su instructor y para que el ruido de fondo se reduzca al mínimo. Se le recomienda silenciar el micrófono tan pronto como se conecte a la reunión, a fin de que pueda estar listo para comenzar.
Video
Para activar o desactivar su video, haga clic en el ícono “Start video (Iniciar video)”. Se ubica junto al ícono del micrófono. Puede saber si el video está apagado cuando vea una línea roja atravesando el ícono.
Mensaje de conexión de internet inestable
Si su audio o video sufre interrupciones y recibe un mensaje de “Internet unstable (Conexión de internet inestable)”, significa que su conexión a internet no es lo suficientemente rápida para Zoom. Es posible que necesite ir a un área con mejor señal Wi-Fi. Esto podría indicarle que necesita estar más cerca del rúter o módem.
¿Cómo usar el chat de Zoom?
Durante la clase, su instructor deberá verificar su nombre e ID del estudiante. Utilizará la función de chat para hacer esto.
Para buscar el chat:
- Toque la pantalla y haga clic en los tres puntos en la parte inferior derecha de la pantalla, sobre la palabra “more (más)”.
- Toque en “Chat” para ingresar a la sala de chat.
- Las notificaciones aparecerán aquí cuando reciba un mensaje nuevo.
- Para cerrar el chat, toque la palabra “Close (Cerrar)” ubicada en la parte superior izquierda de la pantalla.
Este chat será supervisado por otro instructor que no está enseñando. Si necesita hacer una pregunta, puede enviar un mensaje a todos los participantes de la reunión o usar la flecha del menú desplegable para enviar un mensaje privado al instructor que supervisa el chat.
¿Cómo cambiar su nombre de usuario visible?
Para cambiar su nombre de usuario visible después de conectarse a la sesión de Zoom:
- Toque la pantalla de su iPhone y haga clic en el botón “Participants (Participantes)” en la parte inferior de su pantalla.
- Aparecerá una ventana con la lista de participantes, con su nombre encabezando la lista. Cuando toque su nombre, aparecerá una lista de opciones en pantalla.
- Haga clic en “Rename (Cambiar nombre)” y toque “Done (Finalizar)” después de cambiar su nombre.
Es importante que ingrese correctamente su nombre, para que su instructor pueda encontrarlo y confirmar con usted su ID del estudiante.
Teléfono o tableta Android
¿Cómo descargar Zoom en su teléfono o tableta Android?
Antes de comenzar, necesitará verificar que su teléfono cuenta con conexión Wi-Fi; vaya a configuración y haga clic en “Wi-Fi” para asegurarse de que seleccionó su red preferida.
Para descargar Zoom:
- Vaya a “Play Store” y toque la barra de búsqueda en la parte superior de la pantalla.
- Escriba “zoom.us” en la barra de búsqueda.
- Se visualizará la aplicación “Zoom Cloud Meetings”. Haga clic en el botón “Install (Instalar).
- Después de que se descargue, el ícono de la aplicación Zoom aparecerá en la pantalla de su teléfono o tableta como la aplicación más reciente.
¿Cómo conectarse a su seminario web en línea?
Necesitará conectarse a una reunión de Zoom para acceder a su seminario web. Tiene 2 opciones. Para las dos opciones, asegúrese de escribir su nombre como desee que se muestre y tenga listo su ID del estudiante. Esta información es importante, porque el instructor verifica la asistencia al comienzo de la clase y necesitará su nombre y el ID del estudiante para hacerlo.
Opción 1
La opción 1 es conectarse a la reunión haciendo clic en el enlace de Zoom que se le proporcionó. Esta es la opción recomendada y más frecuente. Siga estos pasos para encontrar el enlace:
- Inicie sesión en My Benefits (Mis beneficios) y vaya a “Manage My Training (Gestionar mi capacitación)”
- Vaya al curso del seminario web que tiene programado.
- Busque la columna “Location (Lugar)”. El enlace de Zoom se encuentra bajo la columna “Location (Lugar)” del curso.
- Después de hacer clic en el enlace del seminario web, Zoom se abrirá automáticamente y usted estará conectado.
- Cuando se conecte a la reunión, haga clic en “Call using Device Audio (Llamar usando audio por dispositivo)” y luego haga clic en “Start video (Iniciar video)” en la parte inferior de la pantalla.
- Una vez que esté en la reunión, asegúrese de silenciar el micrófono haciendo clic en el botón “Mute (Silenciar)” en la esquina inferior izquierda de la ventana de Zoom. Cuando esté listo para hablar, simplemente desactive el botón “Mute (Silenciar)”.
Opción 2
La opción 2 es conectarse ingresando el ID de la reunión de Zoom después de abrir la aplicación en su computadora. Para iniciar su seminario web con el ID de la reunión, necesita:
- Buscar el botón de la aplicación Zoom en su computadora y hacer clic en el mismo.
- Ahora que Zoom está abierto, haga clic en “Join a Meeting (Entrar a una reunión)” e ingrese el número de identificación de la reunión para la clase.
- Cuando se conecte a la reunión, haga clic en “Call using Device Audio (Llamar usando audio por dispositivo)” y luego haga clic en “Start video (Iniciar video)” en la parte inferior de la pantalla.
- Una vez que esté en la reunión, asegúrese de silenciar el micrófono haciendo clic en el botón “Mute (Silenciar)” en la esquina inferior izquierda de la ventana de Zoom. Cuando esté listo para hablar, simplemente desactive el botón “Mute (Silenciar)”.
En algunas clases, necesitará esperar a su instructor para poder conectarse a la reunión. Si esto sucede, cuando vaya a conectarse a la reunión, se le dirigirá a la “Waiting room (Sala de espera)” y podrá ingresar automáticamente cuando su instructor esté disponible; es un buen momento para que se asegure de tener listo su ID del estudiante.
¿Cómo asegurarse de que su audio y video estén funcionando?
Audio
Primero, asegúrese de que el volumen de su teléfono o tableta esté activado y encendido. Si necesita acceder al menú Zoom en cualquier momento, toque la pantalla de su teléfono o tableta hasta que aparezca en la parte inferior de la pantalla. Desde este menú, puede controlar su audio y video.
Para silenciar o reactivar su audio, haga clic en el ícono del micrófono. Puede saber si está silenciado cuando vea una línea roja atravesando el ícono.
Es importante silenciar el micrófono durante la clase, a menos que necesite hacer una pregunta, de modo que todos puedan escuchar lo que dice su instructor y para que el ruido de fondo se reduzca al mínimo. Se le recomienda silenciar el micrófono tan pronto como se conecte a la reunión, a fin de que pueda estar listo para comenzar.
Video
Para activar o desactivar su video, haga clic en el ícono “Start video (Iniciar video)”. Se ubica junto al ícono del micrófono. Puede saber si el video está apagado cuando vea una línea roja atravesando el ícono.
Mensaje de conexión de internet inestable
Si su audio o video sufre interrupciones y recibe un mensaje de “Internet unstable (Conexión de internet inestable)”, significa que su conexión a internet no es lo suficientemente rápida para Zoom. Es posible que necesite ir a un área con mejor señal Wi-Fi. Esto podría indicarle que necesita estar más cerca del rúter o módem.
¿Cómo usar el chat de Zoom?
Durante la clase, su instructor deberá verificar su nombre e ID del estudiante. Utilizará la función de chat para hacer esto.
Para buscar el chat:
- Toque la pantalla y haga clic en los tres puntos en la parte inferior derecha de la pantalla, sobre la palabra “more (más)”.
- Toque en “Chat” para ingresar a la sala de chat.
- Las notificaciones aparecerán aquí cuando reciba un mensaje nuevo.
- Para cerrar el chat, toque la palabra “Close (Cerrar)” ubicada en la parte superior izquierda de la pantalla.
Este chat será supervisado por otro instructor que no está enseñando. Si necesita hacer una pregunta, puede enviar un mensaje a todos los participantes de la reunión o usar la flecha del menú desplegable para enviar un mensaje privado al instructor que supervisa el chat.
¿Cómo cambiar su nombre de usuario visible?
Para cambiar su nombre de usuario visible después de conectarse a la sesión de Zoom:
- Toque la pantalla de su iPhone y haga clic en el botón “Participants (Participantes)” en la parte inferior de su pantalla.
- Aparecerá una ventana con la lista de participantes, con su nombre encabezando la lista.
- Cuando toque su nombre, aparecerá una lista de opciones en pantalla. Haga clic en “Rename (Cambiar nombre)” y toque “OK (Aceptar)” después de cambiar su nombre.
Es importante que ingrese correctamente su nombre, para que su instructor pueda encontrarlo y confirmar con usted su ID del estudiante.
Chromebook
No puede descargar la aplicación de escritorio Zoom en su Chromebook. Puede unirse a su reunión de Zoom utilizando un navegador de internet, como Google Chrome. Vea los siguientes videos para aprender más.
¿Cómo conectarse a su seminario web en línea?
Antes de comenzar, necesitará tener una buena conexión a internet o Wi-Fi. Para verificar que su computadora cuenta con conexión a internet; haga clic en el ícono de Wi-Fi y asegúrese de que seleccionó su red preferida. En su Chromebook, se encuentra en la esquina inferior derecha de su pantalla.
Cómo conectarse a su clase en línea desde un Chromebook:
- Haga clic en el enlace del seminario web que se le proporcionó.
- Puede encontrar el enlace de Zoom iniciando sesión en My Benefits (Mis beneficios) e ingresar a “Manage My Training (Gestionar mi capacitación)”.
- El enlace de Zoom se encuentra en la columna “Location (Lugar)” de su curso.
- Al hacer clic en el enlace, se abrirá su navegador web Google Chrome.
- Desde esta pantalla, haga clic en el hipervínculo ubicado en la línea “If you cannot download or run the application, join from your browser (Si no puede descargar o ejecutar la aplicación, conéctese desde su navegador)”.
- Después de hacer clic, comenzará la sesión de Zoom
Cómo conectarse al audio o video:
- Cuando se conecte a la reunión, haga clic en “Join audio by computer (Conectarse al audio por computadora)”.
- Se mostrará una ventana emergente que en la esquina superior izquierda de su pantalla con el mensaje “zoom.us wants to use your microphone (zoom.us necesita usar su micrófono)”.
- Haga clic en “Allow (Permitir)”, luego haga clic en “start video (iniciar video)”.
- Una vez que esté en la reunión, asegúrese de silenciar el micrófono haciendo clic en el botón “Mute (Silenciar)” en la esquina inferior izquierda del menú de Zoom si aún no está silenciado. Cuando esté listo para hablar, simplemente haga clic en el botón “Mute (Silenciar)” nuevamente. Puede darse cuenta de que su micrófono está desactivado si la línea roja que atraviesa el ícono del micrófono desaparece y dice “Mute (Silenciar)” en lugar de “Unmute (Desactivar silenciamiento)” debajo del ícono.
En algunas clases, necesitará esperar a su instructor para poder conectarse a la reunión. Si esto sucede, cuando vaya a conectarse a la reunión, se le dirigirá a la “Waiting room (Sala de espera)” y podrá ingresar automáticamente cuando su instructor esté disponible; es un buen momento para que se asegure de tener listo su ID del estudiante.
¿Cómo asegurarse de que su audio y video estén funcionando?
Audio
Asegúrese de que el volumen de su Chromebook esté activado y encendido. Su menú de Zoom aparecerá en la parte inferior de la ventana del navegador. Desde este menú, puede controlar su audio y video.
Para silenciar o reactivar su audio, haga clic en el ícono del micrófono. Puede saber si está silenciado cuando vea una línea roja atravesando el ícono y dice “Unmute (Desactivar silenciamiento)” debajo del ícono.
Es importante silenciar el micrófono durante la clase, a menos que necesite hacer una pregunta, de modo que todos puedan escuchar lo que dice su instructor y para que el ruido de fondo se reduzca al mínimo. Se le recomienda silenciar el micrófono tan pronto como se conecte a la reunión, si aún no lo ha hecho, de modo que pueda estar listo para comenzar.
Video
Para activar o desactivar su video, haga clic en el ícono “Start video (Iniciar video)”. Se ubica junto al ícono del micrófono. Puede saber si el video está apagado cuando vea una línea roja atravesando el ícono.
Mensaje de conexión de internet inestable
Si su audio o video sufre interrupciones y recibe un mensaje de “Internet unstable (Conexión de internet inestable)”, significa que su conexión a internet no es lo suficientemente rápida para Zoom. Es posible que necesite ir a un área con mejor señal Wi-Fi. Esto podría indicarle que necesita estar más cerca del rúter o módem.
¿Cómo cambiar su nombre de usuario visible?
Si no se muestran su nombre y apellido correctos, es posible que necesite cambiar su nombre visible. Es importante que ingrese correctamente su nombre, para que su instructor pueda encontrarlo y confirmar con usted su ID del estudiante.
Para cambiar su nombre de usuario visible:
- Haga clic en el ícono “manage participants (administrar participantes)” que se encuentra en la parte inferior de su pantalla, en la parte central de la barra de menú.
- Aparecerá una ventana en el lado derecho de su pantalla con todos los participantes de la reunión. Verá su nombre en el primer lugar.
- Haga clic en “Rename (Cambiar nombre)” para cambiar su nombre, para que su instructor pueda encontrarlo y confirmar con usted su ID del estudiante.
- Después de ingresar su nombre, haga clic en “Save (Guardar)”.
¿Cómo usar el chat de Zoom?
Durante la clase, su instructor deberá verificar su nombre e ID del estudiante. Utilizará la función de chat para hacer esto.
Para ver el chat:
- Haga clic en el ícono de “chat” que se encuentra en la parte inferior de su pantalla, en la parte central de la barra de menú.
- La ventana de chat aparecerá a la derecha del video de Zoom. Las notificaciones emergentes aparecerán cuando reciba un mensaje nuevo.
- Si desea cerrar la ventana de chat, haga clic en el menú desplegable ubicado en la esquina superior izquierda del chat y haga clic en “Close (Cerrar)”.
Un instructor supervisará este chat. Si necesita hacer una pregunta, puede enviar un mensaje a todos los participantes en la reunión, o hacer clic en el texto resaltado en azul “Everyone (Todos)” en la parte inferior de la ventana de chat y hacer clic en el nombre del instructor que supervisa el chat, con el fin de enviarle un mensaje privado.