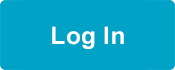How to Download and Use Zoom
To use Zoom, you will need access to a computer that has audio and video functions. Most laptops, phones, tablets and newer computers have a microphone and a camera. If you have a computer without working audio or video functions, consider using a touchscreen phone or a tablet.
You will also need to have a strong WiFi or internet connection. It should be good enough to stream an online video without the video stopping and starting because of the connection.
If you have questions, please contact the Member Resource Center for help at 1-866-371-3200 (8:30 a.m. to 4:30 p.m., Monday-Friday) or by emailing MRC@myseiubenefits.org.
Click the device you are using to be taken to the instructions and tips for using Zoom:
IMPORTANT: My Benefits is currently unavailable. You will be getting any future webinar links by email.
*You cannot download the Zoom desktop app if you are using a Chromebook. Learn more.
Computer (PC or Mac)
How To Download Zoom on Your Computer
Before beginning, you will want to check that your computer is connected to the internet, click the WiFi icon and make sure that your preferred network is selected. If you are using a Mac, the WiFi icon will be on the upper righthand corner of your screen; if you are using a PC, it will be on the bottom right-hand corner of your screen.
To download Zoom:
- Go to zoom.us/download.
- Under the heading “Zoom Client for Meetings” click on the “Download” button.
- Go to the “downloads folder” and double-click on the downloaded file.
- Follow all prompts to install the program; this may take a few minutes.
- You now have Zoom on your computer.
How to Join Your Online Webinar
You will need to join a Zoom meeting to access your webinar.
- Click the webinar link that you received by email.
- IMPORTANT: Webinar links are currently only sent by email. If you do not see your webinar link, please check your spam folder.
- After clicking on the webinar link, Zoom will automatically open and you will be connected to the webinar.
- When you join the meeting, click “call via Device Audio” then click “start video” at the bottom of your screen.
- Once you’re in the meeting, be sure to mute yourself by clicking the “mute” button at the bottom left corner of the Zoom window. When you are ready to talk, simply un-click the “mute” button.
For some classes, you won’t be able to join the meeting before your instructor. If this happens, when you go to join the meeting, you will be placed in the “waiting room” and will be let in automatically when your instructor is ready– this is a good time to make sure you have your student ID ready.
How to Make Sure Your Audio and Video Are Working
Audio
First, make sure your computer volume is on and turned up. When you join a meeting, a box that will let you test your audio will pop up. You can test your audio levels by clicking “Test Speaker and Microphone”. Then, click “Join With Computer Audio.”
Video
Turn your video on and off by clicking the “Start Video” button on the menu bar at the bottom left corner of your screen.
Internet Unstable Message
If your audio or video is interrupted and you receive an “internet unstable” message, it means that your internet connection is not strong enough for Zoom. You may need to move to an area with a better WiFi signal. This might mean moving closer to where the router or modem is.
How to Use the Zoom Chat
During your class, your instructor will need to verify your name and student ID. They will use the chat function to do this.
The chat is located at the bottom of your screen in the center of the menu bar. Notifications will pop up when there is a new unread message. It will be monitored by another instructor who is not teaching.
If you need to ask a question, you can send a message to everyone in the meeting, or use the drop-down arrow to send a private message to the instructor monitoring the chat.
Changing Your Display Name
To change your display name:
- Click the “participants” button from the menu bar at the bottom of your screen.
- A section will appear on the right side of your screen with all the participants in the meeting. Your name will be the first one on the list.
- Hover your mouse over it and click the “more” drop-down button and choose “rename.”
There you can change your name for your instructor to find you and confirm your student ID with you.
Changing Your Language on Zoom
Computer (Mac or PC):
Mac:
- Right click on the Zoom icon at the bottom of your screen.
- From “Switch Languages”, click on [language].
- Confirm that you want to change the language by clicking “Switch to [language]”.
- Zoom will restart and now be in the language of your choice.
PC:
- Select the ^ in the taskbar at the bottom right corner of your screen.
- Right click the Zoom icon.
- From “Switch Languages”, click on [language].
- Zoom will restart and you will need to sign in again.
iPhone or Apple Tablet
How To Download Zoom on Your iPhone or Apple Tablet
Before beginning, you will want to check that your phone is connected to WiFi, go to your settings and click “Wi-Fi” to make sure that your preferred network is selected.
To download Zoom:
- Go to your “App Store”, click on “Search” in the lower right-hand corner.
- Type “zoom.us” in the search bar.
- “Zoom Cloud Meetings” application will appear. Tap on the “Get” button.
- Click on “Install” when the prompt appears.
- After it downloads, the Zoom application icon will appear as the last app on your phone or tablet screen.
How to Join Your Online Webinar
You will need to join a Zoom meeting to access your webinar.
- Click the webinar link that you received by email.
- IMPORTANT: Webinar links are currently only sent by email. If you do not see your webinar link, please check your spam folder.
- After clicking on the webinar link, Zoom will automatically open and you will be connected to the webinar.
- When you join the meeting, click “call via Device Audio” then click “start video” at the bottom of your screen.
- Once you’re in the meeting, be sure to mute yourself by clicking the “mute” button at the bottom left corner of the Zoom window. When you are ready to talk, simply un-click the “mute” button.
For some classes, you won’t be able to join the meeting before your instructor. If this happens, when you go to join the meeting, you will be placed in the “waiting room” and will be let in automatically when your instructor is ready– this is a good time to make sure you have your student ID ready.
How to Make Sure Your Audio and Video Are Working
Audio
First, make sure your phone or tablet volume is on and turned up. If you need to access the Zoom menu at any point, tap on your phone or tablet screen to have it appear on the bottom of your screen. From this menu, you can control your audio and video.
To mute or unmute your audio, click on the microphone icon. You can tell that you are muted when there is a red line through the icon.
It’s important to keep your microphone on mute during your class, unless you need to ask a question, so that everyone can hear what your instructor is saying and so that background noise is kept to a minimum. It’s a good idea to mute yourself as soon as you join the meeting so you can be ready to go.
Video
To turn your video on or off, click on the “Start Video” icon. It is located next to the microphone icon. You know that your video is off when there is a red line through the icon.
Internet Unstable Message
If your audio or video is interrupted and you receive an “internet unstable” message, it means that your internet connection is not strong enough for Zoom. You may need to move to an area with a better WiFi signal. This might mean moving closer to where the router or modem is.
How to Use the Zoom Chat
During your class, your instructor will need to verify your name and student ID. They will use the chat function to do this.
To go to your chat:
- Tap on your screen and click on the three dots that appear on the bottom right of the screen on top of the word “more.”
- Tap on “Chat” to be taken to the chat room.
- Notifications will appear here when there is a new unread message.
- To close the chat, tap on the word “Close” located on the top left of the screen.
This chat will be monitored by another instructor who is not teaching. If you need to ask a question, you can send a message to everyone in the meeting, or use the drop-down arrow to send a private message to the instructor monitoring the chat.
Changing Your Display Name
To change your display name after you have connected to the Zoom session:
- Tap on your iPhone screen and click the “participants” button that will appear at the bottom of your screen.
- A section will appear with the list of participants, with your name at the top of the list. When you tap on your name, a list of options will appear on your screen.
- Click on “Rename” and tap “Done” after you change your name.
It’s important that your name is correct so that your instructor can find you and confirm your student ID with you.
Android Phone or Tablet
How To Download Zoom on Your Android Phone or Tablet
Before beginning, you will want to check that your phone is connected to WiFi, go to your settings and click “Wi-Fi” to make sure that your preferred network is selected.
To download Zoom:
- Go to your “Play Store” and tap on the search bar on the top of the screen.
- Type “zoom.us” in the search bar.
- “Zoom Cloud Meetings” application will appear. Click on the “Install” button.
- After it downloads, the Zoom application icon will appear as the last app on your phone or tablet screen.
How to Join Your Online Webinar
You will need to join a Zoom meeting to access your webinar.
- Click the webinar link that you received by email.
- IMPORTANT: Webinar links are currently only sent by email. If you do not see your webinar link, please check your spam folder.
- After clicking on the webinar link, Zoom will automatically open and you will be connected to the webinar.
- When you join the meeting, click “call via Device Audio” then click “start video” at the bottom of your screen.
- Once you’re in the meeting, be sure to mute yourself by clicking the “mute” button at the bottom left corner of the Zoom window. When you are ready to talk, simply un-click the “mute” button.
For some classes, you won’t be able to join the meeting before your instructor. If this happens, when you go to join the meeting, you will be placed in the “waiting room” and will be let in automatically when your instructor is ready– this is a good time to make sure you have your student ID ready.
How to Make Sure Your Audio and Video Are Working
Audio
First, make sure your phone or tablet volume is on and turned up. If you need to access the Zoom menu at any point, tap on your phone or tablet screen to have it appear on the bottom of your screen. From this menu, you can control your audio and video.
To mute or unmute your audio, click on the microphone icon. You can tell that you are muted when there is a red line through the icon.
It’s important to keep your microphone on mute during your class, unless you need to ask a question, so that everyone can hear what your instructor is saying and so that background noise is kept to a minimum. It’s a good idea to mute yourself as soon as you join the meeting so you can be ready to go.
Video
To turn your video on or off, click on the “Start Video” icon. It is located next to the microphone icon. You know that your video is off when there is a red line through the icon.
Internet Unstable Message
If your audio or video is interrupted and you receive an “internet unstable” message, it means that your internet connection is not strong enough for Zoom. You may need to move to an area with a better WiFi signal. This might mean moving closer to where the router or modem is.
How to Use the Zoom Chat
During your class, your instructor will need to verify your name and student ID. They will use the chat function to do this.
To go to your chat:
- Tap on your screen and click on the three dots that appear on the bottom right of the screen on top of the word “more.”
- Tap on “Chat” to be taken to the chat room.
- Notifications will appear here when there is a new unread message.
- To close the chat, tap on the word “Close” located on the top left of the screen.
This chat will be monitored by another instructor who is not teaching. If you need to ask a question, you can send a message to everyone in the meeting, or use the drop-down arrow to send a private message to the instructor monitoring the chat.
Changing Your Display Name
To change your display name after you have connected to the Zoom session:
- Tap on your iPhone screen and click the “participants” button that will appear at the bottom of your screen.
- A section will appear with the list of participants, with your name at the top of the list.
- When you tap on your name, a list of options will appear on your screen. Click on “Rename” and tap “OK” after you change your name.
It’s important that your name is correct so that your instructor can find you and confirm your student ID with you.
Chromebook
You cannot download the Zoom desktop application onto your Chromebook. You can join your Zoom meeting using your internet browser, like Google Chrome. Watch the videos below to learn more.
How to Join Your Online Webinar
Joining your online class:
- Click the webinar link that you received by email.
- IMPORTANT: Webinar links are currently only sent by email. If you do not see your webinar link, please check your spam folder.
- After clicking the link, your Google Chrome web browser will open.
- From this screen, click on the hyperlink located in the line “If you cannot download or run the application, join from your browser.”
- After you click, your Zoom session will begin.
Connecting to Audio and Video:
- When you join the meeting, click “join audio by computer.”
- There will be a pop up that will appear on the upper left corner of your screen that says “zoom.us wants to use your microphone.”
- Click on “Allow,” then click “start video.”
- Once you’re in the meeting, be sure to mute yourself by clicking the “mute” button at the bottom left corner of the Zoom menu if you are not already muted. When you are ready to talk, simply click the “mute” button again. You can tell you are off mute when the red slash through the microphone icon goes away and it says “mute” instead of “unmute” below the icon.
For some classes, you won’t be able to join the meeting before your instructor. If this happens, when you go to join the meeting, you will be placed in the “waiting room” and will be let in automatically when your instructor is ready– this is a good time to make sure you have your student ID ready.
How to Make Sure Your Audio and Video Are Working
Audio
Make sure your Chromebook volume is on and turned up. Your Zoom menu will appear on the bottom of the browser window. From this menu, you can control your audio and video.
To mute or unmute your audio, click on the microphone icon. You can tell that you are muted when there is a red line through the icon and it says “unmute” below the icon.
It’s important to keep your microphone on mute during your class, unless you need to ask a question, so that everyone can hear what your instructor is saying and so that background noise is kept to a minimum. It’s a good idea to mute yourself as soon as you join the meeting, if you are not already on mute, so you can be ready to go.
Video
To turn your video on or off, click on the “Start Video” icon. It is located next to the microphone icon. You know that your video is off when there is a red line through the icon.
Internet Unstable Message
If your audio or video is interrupted and you receive an “internet unstable” message, it means that your internet connection is not strong enough for Zoom. You may need to move to an area with a better WiFi signal. This might mean moving closer to where the router or modem is.
How to Use the Zoom Chat
During your class, your instructor will need to verify your name and student ID. They will use the chat function to do this.
To view your chat:
- Click on the “Chat” icon located at the bottom of your screen in the center of the menu bar.
- The chat will appear to the right of the Zoom video. Notifications will pop up when there is a new unread message.
- If you would like to close the chat window, click on the drop down menu located on the top left corner of the chat and click on “Close.”
The chat will be monitored by an instructor. If you need to ask a question, you can send a message to everyone in the meeting, or click on the blue “Everyone” at the bottom of your chat screen and click on the name of the instructor monitoring the chat to send them a private message.
Changing Your Display Name
You might need to change your display name because it’s not your correct first and last name. It’s important that your name is correct so that your instructor can find you and confirm your student ID with you.
To change your display name:
- Click the “manage participants” icon located at the bottom of your screen in the center of the menu bar.
- A section will appear on the right side of your screen with all the participants in the meeting. Your name will appear first to you.
- Click on “rename” to change your name for your instructor to find you and confirm your student ID with you.
- After writing your name, click save.