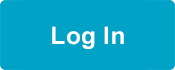Zoom 다운로드 및 사용 방법
Zoom을 사용하려면 오디오 및 비디오 기능이 있는 컴퓨터가 필요합니다. 대부분의 노트북, 휴대폰, 태블릿 및 최신 컴퓨터에는 마이크와 카메라가 장착되어 있습니다. 오디오 또는 비디오 기능이 작동하지 않는 컴퓨터를 가지고 있는 경우에는 터치 스크린 휴대폰 또는 태블릿을 사용해 보십시오.
또한 안정된 WiFi 또는 인터넷 연결도 필요합니다. 연결 상태 때문에 비디오가 끊어지지 않으면서 온라인 비디오를 스트리밍하기에 충분할 정도로 안정적이어야 합니다.
궁금한 사항이 있는 경우에는 회원 콜 센터(MRC)의 연락처 1-866-371-3200(오전 8:30 ~ 오후 4:30, 월요일 ~ 금요일)으로 전화하거나 MRC@myseiubenefits.org로 이메일을 보내셔서 문의하십시오.
사용 중인 장치를 클릭하면 Zoom 사용 지침 및 팁으로 이동합니다.
My Benefits(내 혜택)에서 Zoom 수업 링크를 찾는 방법에 대한 지침은 “My Benefits Tips(내 혜택 팁)”을 방문하십시오.
*Chromebook을 사용하는 경우 Zoom 데스크톱 앱을 다운로드할 수 없습니다. 자세한 내용.
컴퓨터(PC 또는 Mac)
Zoom에서 언어 변경하기
컴퓨터(Mac 또는 PC):
Mac:
- 화면 하단의 Zoom 아이콘을 마우스 오른쪽 버튼으로 클릭합니다.
- "Switch Languages(언어 전환)"에서 한국어를 클릭합니다.
- "Switch to Korean(한국어로 전환)"을 클릭하여 언어 변경을 확인합니다.
- Zoom이 다시 시작되고 선택한 언어로 표시됩니다.
PC:
- 화면의 오른쪽 하단에 있는 작업 표시줄에서 ^를 선택합니다.
- Zoom 아이콘을 마우스 오른쪽 버튼으로 클릭합니다.
- "Switch Languages(언어 전환)"에서 한국어를 클릭합니다.
- Zoom이 다시 시작되고 다시 로그인해야 합니다.
컴퓨터에 Zoom을 다운로드하는 방법
시작하기 전에 컴퓨터가 인터넷에 연결되어 있는지 확인하고, WiFi 아이콘을 클릭한 다음, 원하는 네트워크가 선택되어 있는지 확인하십시오. Mac을 사용하는 경우 Wi-Fi 아이콘이 화면의 오른쪽 상단에 있습니다. PC를 사용하는 경우 화면의 오른쪽 하단에 있습니다.
Zoom을 다운로드하려면:
- zoom.us/download로 이동합니다.
- "Zoom Client for Meetings(회의용 Zoom Client)" 제목 아래에 있는 "Download(다운로드)" 버튼을 클릭합니다.
- "Downloads folder(다운로드 폴더)"로 이동하여 다운로드한 파일을 두 번 클릭합니다.
- 모든 메시지를 따라 프로그램을 설치하십시오. 이 작업은 몇 분 정도 걸릴 수 있습니다.
- 이제 컴퓨터에 Zoom이 설치되었습니다.
온라인 웨비나에 참여하는 방법
웨비나에 액세스하려면 Zoom 회의에 참여해야 합니다. 두 가지 옵션이 있습니다. 두 가지 옵션 모두에 대해, 화면에 표시할 자신의 이름을 입력하고 학생 ID를 준비해야 합니다. 이는 강사가 수업을 시작할 때 출석을 확인하는데 이를 위해 귀하의 이름과 학생 ID가 필요하기 때문에 중요합니다.
옵션 1:
옵션 1은 제공된 Zoom 링크를 클릭하여 회의에 참여하는 것입니다. 이것은 일반적으로 사용되는 권장 옵션입니다. 링크를 찾으려면 다음 단계를 따르십시오.
- My Benefits(내 혜택)에 로그인하고 "Manage My Training(내 교육 관리)"을 클릭합니다.
- 예정된 웨비나 과정으로 이동합니다.
- "Location Column(위치 열)"을 찾습니다. Zoom 링크는 교육 과정의 "Location(위치)" 열 아래에 있습니다.
링크를 클릭하면 Zoom 응용 프로그램을 시작할 것인지 묻는 상자가 나타납니다. "open zoom.us"를 클릭합니다. 이렇게 하면 Zoom 회의가 데스크톱에서 열립니다.
옵션 2:
옵션 2는 컴퓨터에서 응용 프로그램을 연 후 Zoom 회의 ID를 입력해서 참여하는 것입니다. 회의 ID로 웨비나를 시작하려면 다음 단계를 진행하십시오.
- 컴퓨터에서 Zoom 응용 프로그램 버튼을 찾아서 클릭하십시오.
- Zoom이 열리면 "Join a Meeting(회의 참여)"을 클릭하고 수업의 회의 ID 번호를 입력합니다.
오디오 및 비디오에 연결
회의에 참여할 때 "join with computer audio(컴퓨터 오디오로 참여)"를 클릭한 다음 "start video(비디오 시작)"를 클릭합니다. 회의에 들어가면 Zoom 창의 왼쪽 하단에 있는 "mute(음소거)" 버튼을 클릭하여 자신의 대화를 음소거해야 합니다. 말할 준비가 되면 "mute(음소거)" 버튼의 선택을 해제하십시오.
일부 수업의 경우, 강사보다 먼저 회의에 참여할 수 없습니다. 이 경우가 발생하면 회의에 참석하려고 할 때 "대기실"에 있다가 강사가 준비되면 자동으로 들어가게 됩니다. 이 때 학생 ID를 준비했는지 확인하도록 권장합니다.
오디오 및 비디오가 작동하는지 확인하는 방법
오디오
먼저 컴퓨터 볼륨이 켜져 있고 음량이 증가되어 있는지 확인합니다. 회의에 참여하면 오디오를 테스트할 수 있는 상자가 나타납니다. "Test Speaker and Microphone(스피커 및 마이크 테스트)"를 클릭하여 오디오 레벨을 테스트할 수 있습니다. 그 다음에 "Join With Computer Audio(컴퓨터 오디오로 연결)"을 클릭합니다.
비디오
화면 왼쪽 하단의 메뉴 표시줄에서 "Start Video(비디오 시작)" 버튼을 클릭하여 비디오를 켜고 끕니다.
인터넷 불안정 메시지
오디오 또는 비디오가 끊어지고 "internet unstable(인터넷 불안정)"이라는 메시지가 표시되면 Zoom을 사용하기에 인터넷 연결이 충분히 빠르지 않음을 의미합니다. WiFi 신호가 더 좋은 장소로 이동해야 할 수도 있습니다. 즉, 라우터나 모뎀이 있는 곳으로 더 가까이 이동해야 합니다.
Zoom Chat 사용 방법
수업이 진행되는 동안 강사는 귀하의 이름과 학생 ID를 확인해야 합니다. 이렇게 확인하는 절차는 채팅 기능을 통해 진행합니다.
채팅은 화면 하단의 메뉴 표시줄 중앙에 있습니다. 읽지 않은 새 메시지가 있는 경우에 여기에 알림이 표시됩니다. 채팅은 교육을 진행하지 않는 다른 강사가 모니터링합니다.
질문해야 하는 경우, 회의에 참여한 모든 사람들에게 메시지를 보내거나 드롭다운 화살표를 사용하여 채팅을 모니터링하는 강사에게 비공개 메시지를 보낼 수 있습니다.
표시 이름 바꾸기
표시 이름을 변경하려면:
- 화면 하단의 메뉴 표시줄에서 "participants(참여자)" 버튼을 클릭합니다.
- 회의의 모든 참여자가 있는 섹션이 화면 오른쪽에 나타납니다. 귀하의 이름은 목록의 첫 번째 이름으로 표시됩니다.
- 이름 위에 마우스를 올려 놓고 "more(더 보기)" 드롭다운 버튼을 클릭하여 "rename(이름 바꾸기)"을 선택합니다.
강사가 귀하를 찾아서 학생 ID를 확인할 수 있도록 이름을 변경할 수 있습니다.
iPhone 또는 Apple 태블릿
온라인 웨비나에 참여하는 방법
웨비나에 액세스하려면 Zoom 회의에 참여해야 합니다. 두 가지 옵션이 있습니다. 두 가지 옵션 모두에 대해, 화면에 표시할 자신의 이름을 입력하고 학생 ID를 준비해야 합니다. 이는 강사가 수업을 시작할 때 출석을 확인하는데 이를 위해 귀하의 이름과 학생 ID가 필요하기 때문에 중요합니다.
옵션 1:
옵션 1은 제공된 Zoom 링크를 클릭하여 회의에 참여하는 것입니다. 이것은 일반적으로 사용되는 권장 옵션입니다. 링크를 찾으려면 다음 단계를 따르십시오.
- My Benefits(내 혜택)에 로그인하고 "Manage My Training(내 교육 관리)"을 클릭합니다.
- 예정된 웨비나 과정으로 이동합니다.
- "Location Column(위치 열)"을 찾습니다. Zoom 링크는 교육 과정의 "Location(위치)" 열 아래에 있습니다.
- 웨비나 링크를 클릭하면 Zoom이 자동으로 열리고 웨비나에 연결됩니다.
- 회의에 참여할 때 "call using Internet Audio(인터넷 오디오를 통해 통화)"를 클릭한 다음 화면 하단의 "start video(비디오 시작)"를 클릭합니다.
- 회의에 들어가면 Zoom 창의 왼쪽 하단에 있는 "mute(음소거)" 버튼을 클릭하여 자신의 대화를 음소거해야 합니다. 말할 준비가 되면 "mute(음소거)" 버튼을 클릭하면 됩니다.
옵션 2:
옵션 2는 컴퓨터에서 응용 프로그램을 연 후 Zoom 회의 ID를 입력해서 참여하는 것입니다. 회의 ID로 웨비나를 시작하려면 다음 단계를 진행하십시오.
- 컴퓨터에서 Zoom 응용 프로그램 버튼을 찾아서 클릭하십시오.
- Zoom이 열리면 "Join a Meeting(회의 참여)"을 클릭하고 수업의 회의 ID 번호를 입력합니다.
- 회의에 참여할 때 "call using Internet Audio(인터넷 오디오를 통해 통화)"를 클릭한 다음 화면 하단의 "start video(비디오 시작)"를 클릭합니다.
- 회의에 들어가면 Zoom 창의 왼쪽 하단에 있는 "mute(음소거)" 버튼을 클릭하여 자신의 대화를 음소거해야 합니다. 말할 준비가 되면 "mute(음소거)" 버튼을 클릭하면 됩니다.
일부 수업의 경우, 강사보다 먼저 회의에 참여할 수 없습니다. 이 경우가 발생하면 회의에 참석하려고 할 때 "대기실"에 있다가 강사가 준비되면 자동으로 들어가게 됩니다. 이 때 학생 ID를 준비했는지 확인하도록 권장합니다.
iPhone 또는 Apple 태블릿에 Zoom을 다운로드하는 방법
시작하기 전에 휴대폰이 WiFi에 연결되어 있는지 확인하고, 설정으로 이동한 다음, "Wi-Fi"를 클릭하여 원하는 네트워크가 선택되었는지 확인하십시오.
Zoom을 다운로드하려면:
- "App Store"로 이동하여 오른쪽 하단에 있는 "Search(검색)"를 클릭합니다.
- 검색 창에 "zoom.us"를 입력합니다.
- "Zoom Cloud Meetings" 응용 프로그램이 나타납니다. "Get(받기)" 버튼을 탭합니다.
- 메시지가 나타나면 "Install(설치)"을 클릭합니다.
- 다운로드하면 Zoom 응용 프로그램 아이콘이 휴대폰 또는 태블릿 화면에서 최종 앱으로 나타납니다.
오디오 및 비디오가 작동하는지 확인하는 방법
오디오
먼저 휴대폰 또는 태블릿 볼륨이 켜져 있고 음량이 증가되어 있는지 확인합니다. Zoom 메뉴를 사용해야 하는 경우에는 언제든지 휴대폰 또는 태블릿 화면을 탭해서 화면 하단에 표시할 수 있습니다. 이 메뉴에서 오디오 및 비디오를 제어할 수 있습니다.
자신의 오디오를 음소거하거나 음소거 해제하려면 마이크 아이콘을 클릭하십시오. 아이콘에 빨간색 선이 표시된 경우는 자신의 오디오가 음소거 상태입니다.
질문할 필요가 없는 동안에는 수업 중에 마이크를 음소거 상태로 유지하는 것이 중요합니다. 이렇게 해야만 모든 사람이 강사의 말을 들을 수 있고 배경 소음을 최소화할 수 있습니다. 회의에 참여하는 즉시 자신의 오디오를 음소거해서 준비하는 것이 좋습니다.
비디오
비디오를 켜거나 끄려면 "Start Video(비디오 시작)" 아이콘을 클릭합니다. 이 아이콘은 마이크 아이콘 옆에 있습니다. 아이콘에 빨간색 선이 표시된 경우에는 비디오가 꺼진 것입니다.
인터넷 불안정 메시지
오디오 또는 비디오가 끊어지고 "internet unstable(인터넷 불안정)"이라는 메시지가 표시되면 Zoom을 사용하기에 인터넷 연결이 충분히 빠르지 않음을 의미합니다. WiFi 신호가 더 좋은 장소로 이동해야 할 수도 있습니다. 즉, 라우터나 모뎀이 있는 곳으로 더 가까이 이동해야 합니다.
Zoom Chat 사용 방법
수업이 진행되는 동안 강사는 귀하의 이름과 학생 ID를 확인해야 합니다. 이렇게 확인하는 절차는 채팅 기능을 통해 진행합니다.
채팅으로 이동하려면:
- 화면을 탭하고 화면 오른쪽 하단에서 "more(더 보기)"라는 단어 위에 나타나는 3개의 점을 클릭합니다.
- "Chat(채팅)"를 탭하면 채팅방으로 이동합니다.
- 읽지 않은 새 메시지가 있는 경우에 여기에 알림이 표시됩니다.
- 채팅을 종료하려면 화면 왼쪽 상단에 있는 "Close(닫기)"라는 단어를 탭하십시오.
이 채팅은 교육을 진행하지 않는 다른 강사가 모니터링합니다. 질문해야 하는 경우, 회의에 참여한 모든 사람들에게 메시지를 보내거나 드롭다운 화살표를 사용하여 채팅을 모니터링하는 강사에게 비공개 메시지를 보낼 수 있습니다.
표시 이름 바꾸기
Zoom 세션에 연결한 후 자신의 표시 이름을 변경하려면:
- iPhone 화면을 탭하고 화면 하단에 표시되는 "participants(참여자)" 버튼을 클릭합니다.
- 참여자 목록이 있는 섹션이 나타나며, 목록 상단에 자신의 이름이 표시됩니다. 자신의 이름을 탭하면 옵션 목록이 화면에 나타납니다.
- "Rename(이름 바꾸기)"을 클릭하고 이름을 변경한 후 "Done(완료)"을 탭합니다.
강사가 귀하를 찾아서 학생 ID를 확인할 수 있도록 이름이 정확해야 합니다.
Android 휴대폰 또는 태블릿
Android 휴대폰 또는 태블릿에 Zoom을 다운로드하는 방법
시작하기 전에 휴대폰이 WiFi에 연결되어 있는지 확인하고, 설정으로 이동한 다음, "Wi-Fi"를 클릭하여 원하는 네트워크가 선택되었는지 확인하십시오.
Zoom을 다운로드하려면:
- "Play Store(Play 스토어)"로 이동하여 화면 상단의 검색 창을 탭합니다.
- 검색 창에 "zoom.us"를 입력합니다.
- "Zoom Cloud Meetings" 응용 프로그램이 나타납니다. "Install(설치)" 버튼을 클릭합니다.
- 다운로드하면 Zoom 응용 프로그램 아이콘이 휴대폰 또는 태블릿 화면에서 최종 앱으로 나타납니다.
온라인 웨비나에 참여하는 방법
웨비나에 액세스하려면 Zoom 회의에 참여해야 합니다. 두 가지 옵션이 있습니다. 두 가지 옵션 모두에 대해, 화면에 표시할 자신의 이름을 입력하고 학생 ID를 준비해야 합니다. 이는 강사가 수업을 시작할 때 출석을 확인하는데 이를 위해 귀하의 이름과 학생 ID가 필요하기 때문에 중요합니다.
옵션 1:
옵션 1은 제공된 Zoom 링크를 클릭하여 회의에 참여하는 것입니다. 이것은 일반적으로 사용되는 권장 옵션입니다. 링크를 찾으려면 다음 단계를 따르십시오.
- My Benefits(내 혜택)에 로그인하고 "Manage My Training(내 교육 관리)"을 클릭합니다.
- 예정된 웨비나 과정으로 이동합니다.
- "Location Column(위치 열)"을 찾습니다. Zoom 링크는 교육 과정의 "Location(위치)" 열 아래에 있습니다.
- 웨비나 링크를 클릭하면 Zoom이 자동으로 열리고 웨비나에 연결됩니다.
- 회의에 참여할 때 "call via Device Audio(장치 오디오를 통해 통화)"를 클릭한 다음 화면 하단의 "start video(비디오 시작)"를 클릭합니다.
- 회의에 들어가면 Zoom 창의 왼쪽 하단에 있는 "mute(음소거)" 버튼을 클릭하여 자신의 대화를 음소거해야 합니다. 말할 준비가 되면 "mute(음소거)" 버튼을 클릭하면 됩니다.
옵션 2:
옵션 2는 컴퓨터에서 응용 프로그램을 연 후 Zoom 회의 ID를 입력해서 참여하는 것입니다. 회의 ID로 웨비나를 시작하려면 다음 단계를 진행하십시오.
- 컴퓨터에서 Zoom 응용 프로그램 버튼을 찾아서 클릭하십시오.
- Zoom이 열리면 "Join a Meeting(회의 참여)"을 클릭하고 수업의 회의 ID 번호를 입력합니다.
- 회의에 참여할 때 "call via Device Audio(장치 오디오를 통해 통화)"를 클릭한 다음 화면 하단의 "start video(비디오 시작)"를 클릭합니다.
- 회의에 들어가면 Zoom 창의 왼쪽 하단에 있는 "mute(음소거)" 버튼을 클릭하여 자신의 대화를 음소거해야 합니다. 말할 준비가 되면 "mute(음소거)" 버튼을 클릭하면 됩니다.
일부 수업의 경우, 강사보다 먼저 회의에 참여할 수 없습니다. 이 경우가 발생하면 회의에 참석하려고 할 때 "대기실"에 있다가 강사가 준비되면 자동으로 들어가게 됩니다. 이 때 학생 ID를 준비했는지 확인하도록 권장합니다.
오디오 및 비디오가 작동하는지 확인하는 방법
오디오
먼저 휴대폰 또는 태블릿 볼륨이 켜져 있고 음량이 증가되어 있는지 확인합니다. Zoom 메뉴를 사용해야 하는 경우에는 언제든지 휴대폰 또는 태블릿 화면을 탭해서 화면 하단에 표시할 수 있습니다. 이 메뉴에서 오디오 및 비디오를 제어할 수 있습니다.
자신의 오디오를 음소거하거나 음소거 해제하려면 마이크 아이콘을 클릭하십시오. 아이콘에 빨간색 선이 표시된 경우는 자신의 오디오가 음소거 상태입니다.
질문할 필요가 없는 동안에는 수업 중에 마이크를 음소거 상태로 유지하는 것이 중요합니다. 이렇게 해야만 모든 사람이 강사의 말을 들을 수 있고 배경 소음을 최소화할 수 있습니다. 회의에 참여하는 즉시 자신의 오디오를 음소거해서 준비하는 것이 좋습니다.
비디오
비디오를 켜거나 끄려면 "Start Video(비디오 시작)" 아이콘을 클릭합니다. 이 아이콘은 마이크 아이콘 옆에 있습니다. 아이콘에 빨간색 선이 표시된 경우에는 비디오가 꺼진 것입니다.
인터넷 불안정 메시지
오디오 또는 비디오가 끊어지고 "internet unstable(인터넷 불안정)"이라는 메시지가 표시되면 Zoom을 사용하기에 인터넷 연결이 충분히 빠르지 않음을 의미합니다. WiFi 신호가 더 좋은 장소로 이동해야 할 수도 있습니다. 즉, 라우터나 모뎀이 있는 곳으로 더 가까이 이동해야 합니다.
Zoom Chat 사용 방법
수업이 진행되는 동안 강사는 귀하의 이름과 학생 ID를 확인해야 합니다. 이렇게 확인하는 절차는 채팅 기능을 통해 진행합니다.
채팅으로 이동하려면:
- 화면을 탭하고 화면 오른쪽 하단에서 "more(더 보기)"라는 단어 위에 나타나는 3개의 점을 클릭합니다.
- "Chat(채팅)"를 탭하면 채팅방으로 이동합니다.
- 읽지 않은 새 메시지가 있는 경우에 여기에 알림이 표시됩니다.
- 채팅을 종료하려면 화면 왼쪽 상단에 있는 "Close(닫기)"라는 단어를 탭하십시오.
이 채팅은 교육을 진행하지 않는 다른 강사가 모니터링합니다. 질문해야 하는 경우, 회의에 참여한 모든 사람들에게 메시지를 보내거나 드롭다운 화살표를 사용하여 채팅을 모니터링하는 강사에게 비공개 메시지를 보낼 수 있습니다.
표시 이름 바꾸기
Zoom 세션에 연결한 후 자신의 표시 이름을 변경하려면:
- iPhone 화면을 탭하고 화면 하단에 표시되는 "participants(참여자)" 버튼을 클릭합니다.
- 참여자 목록이 있는 섹션이 나타나며, 목록 상단에 자신의 이름이 표시됩니다.
- 자신의 이름을 탭하면 옵션 목록이 화면에 나타납니다. "Rename(이름 바꾸기)"을 클릭하고 이름을 변경한 후 "OK(확인)"를 탭합니다.
강사가 귀하를 찾아서 학생 ID를 확인할 수 있도록 이름이 정확해야 합니다.
Chromebook
Zoom 데스크톱 응용 프로그램을 Chromebook에 다운로드할 수 없습니다. Google Chrome과 같은 인터넷 브라우저를 사용하여 Zoom 회의에 참여할 수 있습니다. 자세한 내용은 아래 비디오를 시청하십시오.
온라인 웨비나에 참여하는 방법
시작하기 전에, 안정된 WiFi 또는 인터넷 연결이 필요합니다. 컴퓨터가 인터넷에 연결되어 있는지 확인하고, WiFi 아이콘을 클릭한 다음, 원하는 네트워크가 선택되어 있는지 확인하십시오. Chromebook에서는 화면 오른쪽 하단에 있습니다.
Chromebook에서 온라인 수업에 참여:
- 제공된 웨비나 링크를 클릭합니다.
- My Benefits(내 혜택)에 로그인하고 "Manage My Training(내 교육 관리)"로 이동하면 Zoom 링크를 찾을 수 있습니다.
- Zoom 링크는 교육 과정의 "Location(위치)" 열 아래에 있습니다.
- 링크를 클릭하면 Google Chrome 웹 브라우저가 열립니다.
- 이 화면에서 "If you cannot download or run the application, join from your browser(응용 프로그램을 다운로드하거나 실행할 수 없는 경우 브라우저에서 등록하십시오)" 행에 있는 하이퍼링크를 클릭합니다.
- 클릭하면 Zoom 세션이 시작됩니다.
오디오 및 비디오에 연결하기:
- 회의에 참여할 때 "join audio by computer(컴퓨터로 오디오 참여)"를 클릭합니다.
- 화면 왼쪽 상단에 "zoom.us wants to use your microphone(zoom.us가 마이크를 사용하려고 합니다)"라는 팝업이 표시됩니다.
- "Allow(허용)"을 클릭한 다음, "start video(비디오 시작)"를 클릭합니다.
- 회의에 들어간 경우, 아직 음소거를 하지 않았다면 Zoom 창의 왼쪽 하단에 있는 "mute(음소거)" 버튼을 클릭하여 자신의 대화를 음소거해야 합니다. 말할 준비가 되면 "mute(음소거)" 버튼을 다시 클릭하면 됩니다. 마이크 아이콘에서 빨간색 슬래시가 사라지고 아이콘 아래에 "unmute(음소거 해제)" 대신 "mute(음소거)"라고 표시되면서 음소거가 해제되었음을 알 수 있습니다.
일부 수업의 경우, 강사보다 먼저 회의에 참여할 수 없습니다. 이 경우가 발생하면 회의에 참석하려고 할 때 "대기실"에 있다가 강사가 준비되면 자동으로 들어가게 됩니다. 이 때 학생 ID를 준비했는지 확인하도록 권장합니다.
오디오 및 비디오가 작동하는지 확인하는 방법
오디오
Chromebook 볼륨이 켜져 있고 음량이 증가되어 있는지 확인합니다. Zoom 메뉴가 브라우저 창 하단에 나타납니다. 이 메뉴에서 오디오 및 비디오를 제어할 수 있습니다.
자신의 오디오를 음소거하거나 음소거 해제하려면 마이크 아이콘을 클릭하십시오. 아이콘에 빨간색 선이 표시되고 아이콘 아래에 “unmute(음소거 해제)”라고 표시된 경우는 자신의 오디오가 음소거 상태입니다.
질문할 필요가 없는 동안에는 수업 중에 마이크를 음소거 상태로 유지하는 것이 중요합니다. 이렇게 해야만 모든 사람이 강사의 말을 들을 수 있고 배경 소음을 최소화할 수 있습니다. 아직 음소거되어 있지 않은 경우, 회의에 참여하는 즉시 자신의 오디오를 음소거해서 준비하는 것이 좋습니다.
비디오
비디오를 켜거나 끄려면 "Start Video(비디오 시작)" 아이콘을 클릭합니다. 이 아이콘은 마이크 아이콘 옆에 있습니다. 아이콘에 빨간색 선이 표시된 경우에는 비디오가 꺼진 것입니다.
인터넷 불안정 메시지
오디오 또는 비디오가 끊어지고 "internet unstable(인터넷 불안정)"이라는 메시지가 표시되면 Zoom을 사용하기에 인터넷 연결이 충분히 빠르지 않음을 의미합니다. WiFi 신호가 더 좋은 장소로 이동해야 할 수도 있습니다. 즉, 라우터나 모뎀이 있는 곳으로 더 가까이 이동해야 합니다.
Zoom Chat 사용 방법
수업이 진행되는 동안 강사는 귀하의 이름과 학생 ID를 확인해야 합니다. 이렇게 확인하는 절차는 채팅 기능을 통해 진행합니다.
채팅을 보려면:
- "Chat(채팅)" 아이콘은 화면 하단의 메뉴 표시줄 중앙에 있습니다.
- 채팅은 Zoom 비디오의 오른쪽에 나타납니다. 읽지 않은 새 메시지가 있는 경우에 여기에 알림이 표시됩니다.
- 채팅 창을 닫으려면 채팅의 왼쪽 상단에 있는 드롭다운 메뉴를 클릭하고 "Close(닫기)"를 클릭합니다.
채팅은 강사가 모니터링합니다. 질문해야 하는 경우, 회의에 참여한 모든 사람들에게 메시지를 보내거나 채팅 화면 하단의 파란색 "Everyone(모든 사람)"을 클릭하고 채팅을 모니터링하는 강사의 이름을 클릭하여 비공개 메시지를 보낼 수 있습니다.
표시 이름 바꾸기
성과 이름이 정확하지 않아서 표시 이름을 변경해야 할 수도 있습니다. 강사가 귀하를 찾아서 학생 ID를 확인할 수 있도록 이름이 정확해야 합니다.
표시 이름을 변경하려면:
- "manage participants(참여자 관리)" 아이콘은 화면 하단의 메뉴 표시줄 중앙에 있습니다.
- 회의의 모든 참여자가 있는 섹션이 화면 오른쪽에 나타납니다. 귀하의 이름이 먼저 나타납니다.
- 강사가 귀하를 찾아서 학생 ID를 확인할 수 있도록 "rename(이름 바꾸기)"를 클릭해서 이름을 변경할 수 있습니다.
- 이름을 입력 한 후, 저장을 클릭합니다.