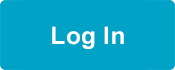如何下载和使用 Zoom
要使用 Zoom,您需要一台有视听功能的计算机。大部分笔记本电脑、手机、平板电脑和新款计算机都配有麦克风和摄像头。如果您的计算机没有视听功能,请考虑使用触屏手机或平板电脑。
您还需要信号较强的 WiFi 或网络连接。您的网速应该能够流畅播放在线视频,不会因为连接问题导致视频卡顿。
如果您有疑问,请联系成员资源中心获得帮助,电话:1-866-371-3200(周一至周五早上 8:30 至下午 4:30),或发送电子邮件至 MRC@myseiubenefits.org。
点击您正使用的设备,获取使用 Zoom的说明和提示信息:
有关如何在 My Benefits(我的福利)中查找 Zoom 课程链接的说明,请查看 "My Benefits Tips"(我的福利提示信息)。
*如果您使用的是 Chromebook,则无法下载 Zoom 桌面应用程序。获取更多信息。
计算机(PC 或 Mac)
在 Zoom 中更改您使用的语言
计算机(Mac 或 PC):
Mac:
- 右击屏幕底部的 Zoom 图标。
- 从 "Switch Languages"(切换语言)处点击“中文(简体)”。
- 确认您希望通过点击 "Switch to Chinese Simplified"(切换为中文 [简体])来更改语言。
- Zoom 将重启并且以您选择的语言显示。
PC:
- 选择屏幕右下角任务栏中的 ^。
- 右击 Zoom 图标。
- 从 "Switch Languages"(切换语言)处点击“中文(简体)”。
- Zoom 将重启,您需要重新登录。
如何在计算机上下载 Zoom
开始前,要检查您的计算机是否已连接至互联网,请点击 Wi-Fi 图标,并确保选择了您的首选网络。如果您使用的是 Mac,Wi-Fi 图标将显示在屏幕右上角,如果您使用的是 PC,则将显示在屏幕右下角。
要下载 Zoom:
- 访问 zoom.us/download。
- 在 "Zoom Client for Meetings"(Zoom 会议客户端)标题下方,点击 "Download"(下载)。
- 访问 "downloads folder"(下载文件夹),双击已下载的文件。
- 按照所有提示安装该程序,这可能需要几分钟时间。
- 至此,您已在计算机上安装了 Zoom。
如何参加在线网络研讨会
您必须先加入 Zoom 会议才能访问网络研讨会。有两种方式可供您选择。对于两种方式,您都需要确保输入自己的希望显示的名字,并准备好学号。这一步很重要,因为教师会在课程开始前进行考勤,这将需要用到您的名字和学号。
方式 1
方式 1 是通过点击提供给您的 Zoom 链接来参加会议。这是推荐的方式,也是较为常用的方式。请按照以下步骤找到您的链接:
- 登录 My Benefits(我的福利),然后点击 "Manage My Training"(管理我的培训)。
- 前往为您安排的网络研讨会课程。
- 查询 "Location Column"(位置列)。Zoom 链接位于课程 "Location"(位置)列下方。
点击链接后,将出现一个弹出框,询问是否要启动 Zoom 应用程序。点击 "open zoom.us"(打开 zoom.us)。该操作将在桌面上打开您的 Zoom 会议。
方式 2
方式 2 是在计算机上打开 Zoom 应用程序后,通过输入 Zoom 会议 ID 来加入。要使用会议 ID 来启动网络研讨会,您需要:
- 在您的计算机上找到 Zoom 应用程序按钮并点击。
- 打开 Zoom 后,点击 "Join a Meeting"(加入会议)并输入您的课程对应的会议 ID 编号。
连接音频和视频
当您加入会议以后,点击 "Join with Computer Audio"(通过计算机音频加入),然后点击 "Start Video"(开启视频)。加入会议后,确保通过点击 Zoom 左下角的 "Mute"(静音)按钮来将自己静音。当您准备讲话时,只需再次点击 "Mute"(静音)按钮取消即可。
对于某些课程,您无法在教师之前加入会议。如果出现这种情况,在您加入会议时,您将被安排在 “Waiting Room”(等候室),当教师准备就绪后,将自动允许您进入。您可以在这一等待时间确保已准备好自己的学号。
如何确保音频和视频正常工作
音频
首先,确保您的计算机音量已开启并调高。当您加入会议以后,会有弹出框提示您测试音频。您可以通过点击 "Test Speaker and Microphone"(测试扬声器和麦克风)来测试音频水平。然后点击 "Join With Computer Audio"(通过计算机音频加入)。
视频
通过点击位于屏幕左下角菜单栏上的 "Start Video"(开启视频)按钮来打开或关闭视频。
网络不稳定消息
如果您的音频或视频中断,并且收到 "Internet Unstable"(网络不稳定)消息,则意味着您的网络连接信号对 Zoom 来说还不够强。您可能需要转移到 Wi-Fi 信号更强的区域。这可能意味着要移动到靠近路由器或调制解调器的区域。
如何使用 Zoom 聊天
在上课期间,教师将需要核对您的名字和学号。他们将通过聊天功能来执行这个步骤。
"Chat"(聊天)图标位于屏幕底部菜单栏中心位置。当有新的未读消息时,这里会弹出通知。此聊天将由另一位不授课的教师监控。
如需提问,您可以向所有参会者发送一条消息,或者使用下拉箭头来向监控聊天的教师发送私信。
更改您的显示名称
如果要更改您的显示名称:
- 点击屏幕底部的菜单栏中的 "Participants"(参会者)按钮。
- 本次会议所有参会者列表将显示在屏幕右侧。您的名字将位于列表最顶端。
- 将鼠标光标悬停在上方,点击 "More"(更多)下拉按钮,然后选择 "Rename"(重命名)。
您可以在此处更改名称,让教师能够找到您并和您确认学号。
iPhone 或 Apple 平板电脑
如何参加在线网络研讨会
您必须先加入 Zoom 会议才能访问网络研讨会。有两种方式可供您选择。对于两种方式,您都需要确保输入自己的希望显示的名字,并准备好学号。这一步很重要,因为教师会在课程开始前进行考勤,这将需要用到您的名字和学号。
方式 1
方式 1 是通过点击提供给您的 Zoom 链接来参加会议。这是推荐的方式,也是较为常用的方式。请按照以下步骤找到您的链接:
- 登录 My Benefits(我的福利),然后点击 "Manage My Training"(管理我的培训)。
- 前往为您安排的网络研讨会课程。
- 查询 "Location Column"(位置列)。Zoom 链接位于课程 "Location"(位置)列下方。
- 点击网络研讨会链接后,Zoom 将自动打开,随即您将连接至网络研讨会。
- 加入会议后,点击 "Call Using Internet Audio"(通过网络音频加入),然后点击屏幕底部的 "Start Video"(启动视频)。
- 加入会议后,确保通过点击 Zoom 左下角的 "Mute"(静音)按钮来将自己静音。当您准备讲话时,只需再次点击 "Mute"(静音)按钮取消即可。
方式 2
方式 2 是在设备上打开 Zoom 应用程序后,通过输入 Zoom 会议 ID 来加入。要使用会议 ID 来启动网络研讨会,您需要:
- 在您的设备上找到 Zoom 应用程序按钮并点击。
- 打开 Zoom 后,点击 "Join a Meeting"(加入会议)并输入您的课程对应的会议 ID 编号。
- 加入会议后,点击 "Call Using Internet Audio"(通过网络音频加入),然后点击屏幕底部的 "Start Video"(启动视频)。
- 加入会议后,确保通过点击 Zoom 左下角的 "Mute"(静音)按钮来将自己静音。当您准备讲话时,只需再次点击 "Mute"(静音)按钮取消即可。
对于某些课程,您无法在教师之前加入会议。如果出现这种情况,在您加入会议时,您将被安排在 "Waiting Room"(等候室),当教师准备就绪后,将自动允许您进入 — 您可以在这一等待时间确保已准备好自己的学号。
如何在 iPhone 手机或苹果平板电脑上下载 Zoom?
开始前,您需要检查手机是否已连接 Wi-Fi,前往 Settings(设置)界面,点击 "Wi-Fi" 确保选择了您的首选网络。
要下载 Zoom:
- 访问 "App Store",点击右下角的 "Search"(搜索)。
- 在搜索栏中输入 "zoom.us"。
- 此时将显示 "Zoom Cloud Meetings" 应用程序。点击 "Get"(获取)按钮。
- 当提示安装时点击 "Install"(安装)。
- 下载后,Zoom 应用程序图标将在您的手机或平板电脑屏幕上显示为最后一个应用程序。
如何确保音频和视频正常工作
音频
首先,确保手机或平板电脑的音量已开启并调高。如果您在任何时候需要访问 Zoom 菜单,点击您的手机或平板电脑屏幕,菜单即会显示在屏幕底部。您可以从此菜单中控制音频和视频。
如果需要静音或取消静音,点击麦克风图标即可。当该图标上出现一条红色斜线时,说明您已静音。
上课期间,务必保持麦克风静音,除非您需要提问时才应该取消静音,这样才能让每个人都听清教师的讲解,并且使背景噪音保持在最低水平。推荐您加入会议后就立即静音,这样您就可以做好开始的准备了。
视频
要打开或关闭您的视频,点击 "Start Video"(启动视频)图标。该图标就位于麦克风图标旁边。当该图标上出现一条红色斜线时,说明视频已关闭。
网络不稳定消息
如果您的音频或视频中断,并且收到 "Internet Unstable"(网络不稳定)消息,则意味着您的网路连接信号对 Zoom 来说还不够强。您可能需要转移到 Wi-Fi 信号更强的区域。这可能意味着要移动到靠近路由器或调制解调器的区域。
如何使用 Zoom 聊天
在上课期间,教师将需要核对您的名字和学号。他们将通过聊天功能来执行这个步骤。
要前往聊天:
- 点击您的屏幕,然后点击屏幕右下角 "More" 上方显示的三点图标。
- 点击 "Chat"(聊天)打开聊天室。
- 当有新的未读消息时,这里会出现通知。
- 要关闭聊天,点击位于屏幕左上角的 "Close"(关闭)。
此聊天将由另一位不授课的教师监控。如需提问,您可以向所有参会者发送一条消息,或者使用下拉箭头来向监控聊天的教师发送私信。
更改您的显示名称
连接 Zoom 会议后,如果要更改您的显示名称:
- 点击 iPhone 屏幕,并点击将显示在屏幕底部的 "Participants"(参会者)按钮。
- 此时将显示所有参会者列表,您的名字位于列表最顶端。点击您的名字时,屏幕上会出现一个选项列表。
- 点击 "Rename"(重命名),并在更改名称后点击 "Done"(完成)。
务必确保您的名字正确,这样教师才能找到您并和您确认学号。
Android 手机或平板电脑
如何在 Android 手机或平板电脑上下载 Zoom?
开始前,您需要检查手机是否已连接 Wi-Fi,前往 Settings(设置)界面,点击 "Wi-Fi" 确保选择了您的首选网络。
要下载 Zoom:
- 请前往 "Play Store",点击屏幕顶端的搜索栏。
- 在搜索栏中输入 "zoom.us"。
- 此时将显示 "Zoom Cloud Meetings" 应用程序。点击 "Install"(安装)按钮。
- 下载后,Zoom 应用程序图标将在您的手机或平板电脑屏幕上显示为最后一个应用程序。
如何参加在线网络研讨会
您必须先加入 Zoom 会议才能访问网络研讨会。有两种方式可供您选择。对于两种方式,您都需要确保输入自己的希望显示的名字,并准备好学号。这一步很重要,因为教师会在课程开始前进行考勤,这将需要用到您的名字和学号。
方式 1
方式 1 是通过点击提供给您的 Zoom 链接来参加会议。这是推荐的方式,也是较为常用的方式。请按照以下步骤找到您的链接:
- 登录 My Benefits(我的福利),然后点击 "Manage My Training"(管理我的培训)。
- 前往为您安排的网络研讨会课程。
- 查询 "Location Column"(位置列)。Zoom 链接位于课程 "Location"(位置)列下方。
- 点击网络研讨会链接后,Zoom 将自动打开,随即您将连接至网络研讨会。
- 加入会议后,点击 "Call via Device Audio"(通过设备音频加入),然后点击屏幕底部的 "Start Video"(启动视频)。
- 加入会议后,确保通过点击 Zoom 左下角的 "Mute"(静音)按钮来将自己静音。当您准备讲话时,只需再次点击 "Mute"(静音)按钮取消即可。
方式 2
方式 2 是在设备上打开 Zoom 应用程序后,通过输入 Zoom 会议 ID 来加入。要使用会议 ID 来启动网络研讨会,您需要:
- 在您的设备上找到 Zoom 应用程序按钮并点击。
- 打开 Zoom 后,点击 "Join a Meeting"(加入会议)并输入您的课程对应的会议 ID 编号。
- 加入会议后,点击 "Call via Device Audio"(通过设备音频加入),然后点击屏幕底部的 "Start Video"(启动视频)。
- 加入会议后,确保通过点击 Zoom 左下角的 "Mute"(静音)按钮来将自己静音。当您准备讲话时,只需再次点击 "Mute"(静音)按钮取消即可。
对于某些课程,您无法在教师之前加入会议。如果出现这种情况,在您加入会议时,您将被安排在 "Waiting Room"(等候室),当教师准备就绪后,将自动允许您进入 — 您可以在这一等待时间确保已准备好自己的学号。
如何确保音频和视频正常工作
音频
首先,确保手机或平板电脑的音量已开启并调高。如果您在任何时候需要访问 Zoom 菜单,点击您的手机或平板电脑屏幕,菜单即会显示在屏幕底部。您可以从此菜单中控制音频和视频。
如果需要静音或取消静音,点击麦克风图标即可。当该图标上出现一条红色斜线时,说明您已静音。
上课期间,务必保持麦克风静音,除非您需要提问时才应该取消静音,这样才能让每个人都听清教师的讲解,并且使背景噪音保持在最低水平。推荐您加入会议后就立即静音,这样您就可以做好开始的准备了。
视频
要打开或关闭您的视频,点击 "Start Video"(启动视频)图标。该图标就位于麦克风图标旁边。当该图标上出现一条红色斜线时,说明视频已关闭。
网络不稳定消息
如果您的音频或视频中断,并且收到 "Internet Unstable"(网络不稳定)消息,则意味着您的网络连接信号对 Zoom 来说还不够强。您可能需要转移到 Wi-Fi 信号更强的区域。这可能意味着要移动到靠近路由器或调制解调器的区域。
如何使用 Zoom 聊天
在上课期间,教师将需要核对您的名字和学号。他们将通过聊天功能来执行这个步骤。
要前往聊天:
- 点击您的屏幕,然后点击屏幕右下角 "More" 上方显示的三点图标。
- 点击 "Chat"(聊天)打开聊天室。
- 当有新的未读消息时,这里会出现通知。
- 要关闭聊天,点击位于屏幕左上角的 "Close"(关闭)。
此聊天将由另一位不授课的教师监控。如需提问,您可以向所有参会者发送一条消息,或者使用下拉箭头来向监控聊天的教师发送私信。
更改您的显示名称
连接 Zoom 会议后,如果要更改您的显示名称:
- 点击手机屏幕,并点击将显示在屏幕底部的 "Participants"(参会者)按钮。
- 此时将显示所有参会者列表,您的名字位于列表最顶端。
- 点击您的名字时,屏幕上会出现一个选项列表。点击 "Rename"(重命名),并在更改名称后点击 "OK"(确定)。
务必确保您的名字正确,这样教师才能找到您并和您确认学号。
Chromebook
您不能将 Zoom 桌面应用程序下载至您的 Chromebook。您可以使用您的互联网浏览器(如 Google Chrome)参加 Zoom 会议。观看下面的视频,获取更多信息。
如何参加在线网络研讨会
在开始前,您需要确保有信号较强的 Wi-Fi 或网络连接。要检查您的计算机是否已连接至互联网,请点击 Wi-Fi 图标,并确保选择了您的首选网络。在您的 Chromebook 上,该图标将显示在屏幕右下角。
在 Chromebook 上加入在线课程:
- 点击提供给您的网络研讨会链接。
- 登录 My Benefits(我的福利)并前往 "Manage My Training"(管理我的培训),即可找到 Zoom 链接。
- Zoom 链接位于您的课程 "Location"(位置)列下方。
- 点击链接后,Google Chrome 浏览器将打开。
- 从该屏幕中点击 "If you cannot download or run the application, join from your browser"(如果您无法下载或运行该应用程序,请通过浏览器加入)行的超链接。
- 点击后,您的 Zoom 会议将打开。
连接音频和视频:
- 当您加入会议以后,点击 "Join Audio by Computer"(通过计算机加入音频)。
- 此时屏幕左上角将出现一个弹出框,提示 "zoom.us wants to use your microphone"(zoom.us 希望使用您的麦克风)。
- 点击 "Allow"(允许),然后点击 "Start Video"(开启视频)。
- 加入会议后,如果您未处于静音状态,请确保通过点击 Zoom 菜单左下角的 "Mute"(静音)按钮来将自己静音。当您准备讲话时,只需再次点击 "Mute"(静音)按钮取消即可。当麦克风图标上的红色斜线消失后,即表明您已取消静音,图标下方显示 "Mute"(静音),而非 "Unmute"(取消静音)。
对于某些课程,您无法在教师之前加入会议。如果出现这种情况,在您加入会议时,您将被安排在 "Waiting Room"(等候室),当教师准备就绪后,将自动允许您进入 — 您可以在这一等待时间确保已准备好自己的学号。
如何确保音频和视频正常工作
音频
首先,确保 Chromebook 的音量已开启并调高。您的 Zoom 菜单将显示在浏览器窗口底部。您可以从此菜单中控制音频和视频。
如果需要静音或取消静音,点击麦克风图标即可。当该图标上出现一条红色斜线,并且图标下方显示 "Unmute"(取消静音)时,就说明您已静音。
上课期间,务必保持麦克风静音,除非您需要提问时才应该取消静音,这样才能让每个人都听清教师的讲解,并且使背景噪音保持在最低水平。如果您未处于静音状态,推荐您加入会议后就立即静音,这样您就可以做好开始的准备了。
视频
要打开或关闭您的视频,点击 "Start Video"(启动视频)图标。该图标就位于麦克风图标旁边。当该图标上出现一条红色斜线时,说明视频已关闭。
网络不稳定消息
如果您的音频或视频中断,并且收到 "Internet Unstable"(网络不稳定)消息,则意味着您的网络连接信号对 Zoom 来说还不够强。您可能需要转移到 Wi-Fi 信号更强的区域。这可能意味着要移动到靠近路由器或调制解调器的区域。
如何使用 Zoom 聊天
在上课期间,教师将需要核对您的名字和学号。他们将通过聊天功能来执行这个步骤。
要查看聊天:
- 点击位于屏幕底部菜单栏中心位置的 "Chat"(聊天)图标。
- 聊天窗口将出现在 Zoom 视频右侧。当有新的未读消息时,这里会弹出通知。
- 如果要关闭聊天窗口,请点击位于窗口左上角的下拉菜单,然后点击 "Close"(关闭)。
聊天将由一名教师监控。如果需要提问,您可以向所有参会者发送一条消息,或者点击聊天屏幕底部蓝色的 "Everyone"(所有人),并点击监控聊天的教师的名字,向他发私信。
更改您的显示名称
如果显示名称不是您的正确名字和姓氏,则您可能需要更改显示名称。务必确保您的名字正确,这样教师才能找到您并和您确认学号。
如果要更改您的显示名称:
- 点击屏幕底部菜单栏中心位置的 "Manage Participants"(管理参会者)图标。
- 本次会议所有参会者列表将显示在屏幕右侧。您的名字将显示在最顶端。
- 点击 "Rename"(重命名)来更改您的名字,让教师能够找到您并和您确认学号。
- 写好名字后,点击 Save(保存)。