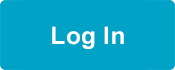Как скачать или использовать Zoom
Для использования Zoom необходим доступ к компьютеру с аудио- и видеофункциями. На большинстве ноутбуков, телефонов, планшетов и новых компьютеров есть микрофон и камера. Если у вас на компьютере нет аудио- или видеофункций, лучше воспользоваться сенсорным телефоном или планшетом.
Вам также понадобится надежное подключение к Wi-Fi или к Интернету. Его скорости должно хватать для потоковой передачи онлайн-видео без остановок и перезапусков из-за сбоев подключения.
По всем вопросам обращайтесь в Member Resource Center (Учебно-методический центр для участников, MRC) по телефону 1-866-371-3200 с понедельника по пятницу с 8:30 до 16:30 часов или по адресу электронной почты MRC@myseiubenefits.org.
Щелкните используемое устройство, чтобы перейти к инструкциям и подсказкам по использованию Zoom:
Инструкции о том, как найти ссылку Zoom для вашего курса в системе My Benefits, см. на странице My Benefits Tips (Советы по системе My Benefits (Мои льготы))
Невозможно загрузить настольную версию приложения Zoom на ноутбуке Chromebook. Подробнее.
Компьютер (ПК или Mac)
Изменение языка в Zoom
Компьютер (Mac или ПК)
Mac:
- Коснитесь значка Zoom внизу экрана вашего устройства.
- В меню Switch Languages (Переключить языки) выберите «Русский».
- Подтвердите смену языков, щелкнув кнопку Switch to Russian (Переключиться на русский).
- Zoom перезапустится на выбранном языке.
ПК:
- Щелкните значок ^ в панели задач в нижнем правом углу экрана.
- Щелкните правой кнопкой мыши значок Zoom.
- В меню Switch Languages (Переключить языки) выберите «Русский».
- Zoom перезапустится, и вам придется войти в него снова.
Как загрузить Zoom на свой компьютер
Перед началом нужно проверить, подключен ли ваш компьютер к Интернету, щелкнуть значок Wi-Fi и убедиться, что выбрана предпочитаемая вами сеть. Значок Wi-Fi на Mac будет в верхнем правом углу экрана; а на ПК — в нижнем правом углу экрана.
Чтобы загрузить Zoom:
- Перейдите на страницу zoom.us/download.
- Под заголовком Zoom Client for Meetings (Клиент Zoom для конференций) щелкните кнопку Download (Загрузить).
- Перейдите в папку Downloads (Загрузки) и дважды щелкните загруженный файл.
- Следуйте указаниям по установке программы; это может занять несколько минут.
- Теперь программа Zoom установлена на вашем компьютере.
Как присоединиться к вашему онлайн-вебинару
Чтобы получить доступ к вашему вебинару, вам нужно будет присоединиться к конференции Zoom. Есть 2 варианта. В обоих случаях нужно обязательно ввести свое имя в том виде, в котором оно будет видно другим участникам, и подготовить свой индивидуальный номер обучающегося. Это важно, потому что ваш инструктор отмечает присутствующих в начале занятия, и для этого ему потребуется ваше имя и индивидуальный номер обучающегося.
Вариант 1.
Вариант 1 — присоединиться к конференции, щелкнув предоставленную вам ссылку Zoom. Это рекомендуемый и наболее распространенный вариант. Чтобы найти свою ссылку, следуйте инструкциям ниже:
- Войдите в учетную запись My Benefits (Мои льготы) и перейдите к разделу Manage My Training (Управление обучением).
- Перейдите к курсу запланированного вебинара.
- Найдите столбец Location (Место проведения). Ссылка Zoom находится в курсе под столбцом Location (Место проведения) курса.
После прохождения по ссылке появится всплывающее окно с вопросом, хотите ли вы запустить приложение Zoom. Выберите Open zoom.us (Открыть zoom.us). После этого на вашем компьютере откроется конференция Zoom.
Вариант 2.
Вариант 2 — присоединиться, введя идентификатор конференции Zoom после запуска приложения на вашем компьютере. Чтобы запустить вебинар с помощью идентификатора конференции:
- Найдите кнопку приложения Zoom на своем компьютере и щелкните ее.
- Теперь, когда Zoom запущен, щелкните Join a Meeting (Войти в конференцию) и введите идентификационный номер конференции для вашего курса.
Подключение звука и видео
Когда вы присоединяетесь к конференции, в нижней части экрана щелкните Join with computer audio (Войти с использованием звука на компьютере), а затем — Start video (Включить видео). Как только вы присоединитесь к конференции, обязательно отключите звук, щелкнув в нижнем левом углу окна Zoom кнопку Mute (Выключить звук). Когда вам нужно что-то сказать, отожмите кнопку Mute (Выключить звук).
На некоторых курсах вы не сможете присоединиться к конференции до инструктора. Если это произойдет, то при попытке присоединиться к ней вы попадете в Waiting room (Зал ожидания) и автоматически войдете в конференцию, когда ваш инструктор будет готов: у вас как раз будет время подготовить индивидуальный номер обучающегося.
Как убедиться, что звук и видео у вас работают
Звук
Во-первых, убедитесь, что громкость вашего компьютера включена и достаточна. Когда вы присоединяетесь к конференции, во всплывающем окне вам будет предложено проверить звук. Чтобы проверить уровень звука, щелкните Test Speaker and Microphone (Проверить динамик и микрофон). Затем щелкните Join With Computer Audio (Войти с использованием звука на компьютере).
Видео
Включайте и выключайте видео, нажимая кнопку Start video (Включить видео) в строке меню в левом нижнем углу экрана.
Сообщение о нестабильном Интернете
Если звук/видео прерывается и вы получаете сообщение Your internet connection is unstable (Подключение к Интернету нестабильно), это означает, что ваше интернет-соединение недостаточно мощное для работы с Zoom. Возможно, вам придется переместиться в зону с более устойчивым сигналом Wi-Fi. Это может означать, что вам нужно сесть поближе к маршрутизатору или модему.
Как использовать чат в Zoom
Во время занятия ваш инструктор должен будет проверить ваше имя и индивидуальный номер обучающегося. Для этого он будет использовать функцию чата.
Чат расположен в нижней части экрана в центре строки меню. Здесь будут появляться уведомления о новых непрочитанных сообщениях. За чатом будет следить другой инструктор, который не ведет занятие.
Если вам нужно задать вопрос, вы можете отправить сообщение всем участникам конференции или, коснувшись стрелки раскрывающегося списка, отправить личное сообщение инструктору, следящему за чатом.
Изменение вашего отображаемого имени
Чтобы изменить ваше отображаемое имя:
- Внизу экрана в строке меню щелкните кнопку Participants (Участники).
- В правой части экрана появится раздел со списком всех участников конференции. Вверху списка будет ваше имя.
- Наведите на него курсор мыши, щелкните кнопку раскрывающегося меню More (Подробнее) и выберите Rename (Переименовать).
Здесь вы можете изменить свое имя, чтобы инструктор нашел вас и проверил ваш индивидуальный номер обучающегося.
iPhone или планшет Apple
Как присоединиться к вашему онлайн-вебинару
Чтобы получить доступ к вашему вебинару, вам нужно будет присоединиться к конференции Zoom. Есть 2 варианта. В обоих случаях нужно обязательно ввести свое имя в том виде, в котором оно будет видно другим участникам, и подготовить свой индивидуальный номер обучающегося. Это важно, потому что ваш инструктор отмечает присутствующих в начале занятия, и для этого ему потребуется ваше имя и индивидуальный номер обучающегося.
Вариант 1.
Вариант 1 — присоединиться к конференции, щелкнув предоставленную вам ссылку Zoom. Это рекомендуемый и более распространенный вариант. Чтобы найти свою ссылку, следуйте инструкциям ниже:
- Войдите в учетную запись My Benefits (Мои льготы) и перейдите к разделу Manage My Training (Управление обучением).
- Перейдите к курсу запланированного вебинара.
- Найдите столбец Location (Место проведения). Ссылка Zoom находится в курсе под столбцом Location (Место проведения) курса.
- После прохождения по ссылке вебинара Zoom автоматически откроется и вы подключитесь к вебинару.
- Когда вы присоединяетесь к конференции, в нижней части экрана щелкните Call using Internet Audio (Вызов с использованием звука через Интернет), а затем — Start video (Включить видео).
- Как только вы присоединитесь к конференции, обязательно отключите звук, щелкнув в нижнем левом углу окна Zoom кнопку Mute (Выключить звук). Когда вам нужно что-то сказать, отожмите кнопку Mute (Выключить звук).
Вариант 2.
Вариант 2 — присоединиться, введя идентификатор конференции Zoom после запуска априложения на вашем компьютере. Чтобы запустить вебинар с помощью идентификатора конференции:
- Найдите кнопку приложения Zoom на своем компьютере и щелкните ее.
- Теперь, когда Zoom запущен вашего , щелкните Join a Meeting (Войти в конференцию) и введите идентификационный номер конференции для вашего курса.
- Когда вы присоединяетесь к конференции, в нижней части экрана щелкните Call using Internet Audio (Вызов с использованием звука через Интернет), а затем — Start video (Включить видео).
- Во время конференции обязательно отключите звук, щелкнув в нижнем левом углу окна Zoom кнопку Mute (Выключить звук). Когда вам нужно что-то сказать, отожмите кнопку Mute (Выключить звук).
На некоторых курсах вы не сможете присоединиться к конференции до инструктора. Если это произойдет, то при попытке присоединиться к ней вы попадете в Waiting room (Зал ожидания) и автоматически войдете в конференцию, когда ваш инструктор будет готов: у вас как раз будет время подготовить индивидуальный номер обучающегося.
Как загрузить Zoom на свой iPhone или планшет Apple
Перед началом нужно проверить, подключен ли ваш телефон к Wi-Fi, перейти в настройки и выбрать «Wi-Fi»: вы увидите, выбрана ли предпочитаемая вами сеть.
Чтобы загрузить Zoom:
- Перейдите в App Store и в верхнем правом углу щелкните Search (Поиск).
- Введите в строке поиска «zoom.us».
- Появится приложение Zoom Cloud Meetings. Щелкните кнопку Get (Загрузить).
- В появившемся окне щелкните кнопку Install (Установить).
- После загрузки приложения Zoom его значок будет отображаться на экране вашего телефона или планшета последним.
Как убедиться, что звук и видео у вас работают
Звук
Во-первых, убедитесь, что громкость вашего телефона или планшета включена и достаточна. Чтобы войти в меню Zoom, коснитесь экрана телефона или планшета, чтобы оно появилось в нижней части экрана. В этом меню можно управлять звуком и видео.
Чтобы включить или отключить звук, нажмите на значок микрофона. Как определить, что звук отключен? Значок микрофона перечеркнут красной линией.
Во время занятия микрофон должен быть выключен, чтобы все слышали слова инструктора, а фоновый шум был минимальным. Включайте его, только если вам нужно задать вопрос. Лучше всего отключить звук сразу, как только вы присоединитесь к конференции, чтобы быть готовым к работе.
Видео
Чтобы включить или выключить видео, щелкните значок Start video (Включить видео). Он расположен рядом со значком микрофона. Как определить, что видео отключено? Значок видеокамеры перечеркнут красной линией.
Сообщение о нестабильном Интернете
Если звук/видео прерывается и вы получаете сообщение Your internet connection is unstable (Подключение к Интернету нестабильно), это означает, что ваше интернет-соединение недостаточно мощное для работы с Zoom. Возможно, вам придется переместиться в зону с более устойчивым сигналом Wi-Fi. Это может означать, что вам нужно сесть поближе к маршрутизатору или модему.
Как использовать чат в Zoom
Во время занятия ваш инструктор должен будет проверить ваше имя и индивидуальный номер обучающегося. Для этого он будет использовать функцию чата.
Чтобы зайти в чат:
- Коснитесь экрана и щелкните три точки в правом нижнем углу экрана над словом More (Подробнее).
- Выберите Chat (Чат), чтобы перейти в чат.
- Здесь будут появляться уведомления о новых непрочитанных сообщениях.
- Чтобы закрыть чат, коснитесь слова Close (Закрыть) в верхнем левом углу экрана.
За этим чатом будет следить другой инструктор, который не ведет занятие. Если вам нужно задать вопрос, вы можете отправить сообщение всем участникам конференции или, коснувшись стрелки раскрывающегося списка, отправить личное сообщение инструктору, следящему за чатом.
Изменение вашего отображаемого имени
Чтобы изменить ваше отображаемое имя после подключения к сессии Zoom:
- Коснитесь экрана устройства, а затем — кнопки Participants (Участники) внизу экрана.
- Появится раздел со списком участников, вверху которого будет ваше имя. Коснитесь своего имени, и на экране появится список возможных действий.
- Выберите Rename (Переименовать) и, введя новое имя, коснитесь кнопки Done (Готово).
Важно указать правильное имя, чтобы инструктор мог найти вас и проверить индивидуальный номер обучающегося.
Телефон или планшет Android
Как загрузить Zoom на свой телефон или планшет Android
Перед началом нужно проверить, подключен ли ваш телефон к Wi-Fi, перейти в настройки и выбрать «Wi-Fi»: вы увидите, выбрана ли предпочитаемая вами сеть.
Чтобы загрузить Zoom:
- Перейдите в Play Market и нажмите на строку поиска в верхней части экрана.
- Введите в строке поиска «zoom.us».
- Появится приложение Zoom Cloud Meetings. Щелкните кнопку Install (Установить).
- После загрузки приложения Zoom его значок будет отображаться на экране вашего телефона или планшета последним.
Как присоединиться к вашему онлайн-вебинару
Чтобы получить доступ к вашему вебинару, вам нужно будет присоединиться к конференции Zoom. Есть 2 варианта. В обоих случаях нужно обязательно ввести свое имя в том виде, в котором оно будет видно другим участникам, и подготовить свой индивидуальный номер обучающегося. Это важно, потому что ваш инструктор отмечает присутствующих в начале занятия, и для этого ему потребуется ваше имя и индивидуальный номер обучающегося.
Вариант 1.
Вариант 1 — присоединиться к конференции, пройдя по предоставленной вам ссылке Zoom. Это рекомендуемый и более распространенный вариант. Чтобы найти свою ссылку, следуйте инструкциям ниже:
- Войдите в учетную запись My Benefits (Мои льготы) и перейдите к разделу Manage My Training (Управление обучением).
- Перейдите к курсу запланированного вебинара.
- Найдите столбец Location (Место проведения). Ссылка Zoom находится в курсе под столбцом Location (Место проведения) курса.
- После прохождения по ссылке вебинара Zoom автоматически откроется и вы подключитесь к вебинару.
- Когда вы присоединяетесь к конференции, в нижней части экрана щелкните Call via Device Audio (Вызов с использованием звука устройства), а затем — Start video (Включить видео).
- Как только вы присоединитесь к конференции, обязательно отключите звук, щелкнув в нижнем левом углу окна Zoom кнопку Mute (Выключить звук). Когда вам нужно что-то сказать, отожмите кнопку Mute (Выключить звук).
Вариант 2.
Вариант 2 — присоединиться, введя идентификатор конференции Zoom после запуска приложения на вашем компьютере. Чтобы запустить вебинар с помощью идентификатора конференции:
- Найдите кнопку приложения Zoom на своем компьютере и щелкните ее.
- Теперь, когда Zoom запущен, щелкните Join a Meeting (Войти в конференцию) и введите идентификационный номер конференции для вашего курса.
- Когда вы присоединяетесь к конференции, в нижней части экрана щелкните Call via Device Audio (Вызов с использованием звука устройства), а затем — Start video (Включить видео).
- Как только вы присоединитесь к конференции, обязательно отключите звук, щелкнув в нижнем левом углу окна Zoom кнопку Mute (Выключить звук). Когда вам нужно что-то сказать, отожмите кнопку Mute (Выключить звук).
На некоторых курсах вы не сможете присоединиться к конференции до инструктора. Если это произойдет, то при попытке присоединиться к ней вы попадете в Waiting room (Зал ожидания) и автоматически войдете в конференцию, когда ваш инструктор будет готов: у вас как раз будет время подготовить индивидуальный номер обучающегося.
Как убедиться, что звук и видео у вас работают
Звук
Во-первых, убедитесь, что громкость вашего телефона или планшета включена и достаточна. Чтобы войти в меню Zoom, коснитесь экрана телефона или планшета, чтобы оно появилось в нижней части экрана. В этом меню можно управлять звуком и видео.
Чтобы включить или отключить звук, нажмите на значок микрофона. Как определить, что звук отключен? Значок микрофона перечеркнут красной линией.
Во время занятия микрофон должен быть выключен, чтобы все слышали слова инструктора, а фоновый шум был минимальным. Включайте его, только если вам нужно задать вопрос. Лучше всего отключить звук сразу, как только присоединитесь к конференции, чтобы быть готовым к работе.
Видео
Чтобы включить или выключить видео, щелкните значок Start video (Включить видео). Он расположен рядом со значком микрофона. Как определить, что видео отключено? Значок видеокамеры перечеркнут красной линией.
Сообщение о нестабильном Интернете
Если звук/видео прерывается и вы получаете сообщение Your internet connection is unstable (Подключение к Интернету нестабильно), это означает, что ваше интернет-соединение недостаточно мощное для работы с Zoom. Возможно, вам придется переместиться в зону с более устойчивым сигналом Wi-Fi. Это может означать, что вам нужно сесть поближе к маршрутизатору или модему.
Как использовать чат в Zoom
Во время занятия ваш инструктор должен будет проверить ваше имя и индивидуальный номер обучающегося. Для этого он будет использовать функцию чата.
Чтобы зайти в чат:
- Коснитесь экрана и щелкните три точки в правом нижнем углу экрана над словом More (Подробнее).
- Выберите Chat (Чат), чтобы перейти в чат.
- Здесь будут появляться уведомления о новых непрочитанных сообщениях.
- Чтобы закрыть чат, коснитесь слова Close (Закрыть) в верхнем левом углу экрана.
За этим чатом будет следить другой инструктор, который не ведет занятие. Если вам нужно задать вопрос, вы можете отправить сообщение всем участникам конференции или, коснувшись стрелки раскрывающегося списка, отправить личное сообщение инструктору, следящему за чатом.
Изменение вашего отображаемого имени
Чтобы изменить ваше отображаемое имя после подключения к сессии Zoom:
- Коснитесь экрана устройства, а затем — кнопки Participants (Участники) внизу экрана.
- Появится раздел со списком участников, вверху которого будет ваше имя.
- Коснитесь своего имени, и на экране появится список возможных действий. Выберите Rename (Переименовать) и, введя новое имя, коснитесь кнопки ОК.
Важно указать правильное имя, чтобы инструктор мог найти вас и проверить индивидуальный номер обучающегося.
Ноутбук Chromebook
Невозможно загрузить настольную версию приложения Zoom на ноутбуке Chromebook. Чтобы присоединиться к своей конференции Zoom, воспользуетесь интернет-браузером, например Google Chrome. Просмотрите видео ниже, чтобы узнать больше.
Как присоединиться к вашему онлайн-вебинару
Прежде всего вам понадобится надежное подключение к Wi-Fi или к Интернету. Чтобы проверить, подключен ли ваш компьютер к Интернету, щелкните значок Wi-Fi и убедитесь, что выбрана предпочитаемая вами сеть. В Chromebook он находится в нижнем правом углу экрана.
Присоединение к онлайн-занятию в Chromebook:
- Щелкните выданную вам ссылку на вебинар.
- Чтобы найти ссылку на Zoom, войдите в учетную запись My Benefits (Мои льготы) и перейдите к разделу Manage My Training (Управление обучением).
- Ссылка Zoom находится в курсе под столбцом Location (Место проведения) курса.
- После прохождения по ссылке откроется браузер Google Chrome.
- На этом экране щелкните гиперссылку, расположенную в строке If you cannot download or run the application, join from your browser (Если вы не можете загрузить или запустить приложение, подключитесь из браузера).
- После этого начнется сессия Zoom.
Подключение звука и видео:
- Когда вы присоединяетесь к конференции, в нижней части экрана щелкните Join Audio by Computer (Войти с использованием звука компьютера), а затем — Start video (Включить видео).
- В верхнем левом углу экрана появится всплывающее окно с сообщением zoom.us wants to use your microphone (zoom.us запрашивает разрешение на использование микрофона).
- Щелкните Allow (Разрешить), а затем — Start video (Включить видео).
- Как только вы присоединитесь к конференции, обязательно отключите звук, щелкнув в нижнем левом углу меню Zoom кнопку Mute (Выключить звук), если вы еще не сделали этого. Когда вам нужно что-то сказать, отожмите кнопку Mute (Выключить звук). Как определить, что звук включен? Значок микрофона не перечеркнут красной линией и под ним написано Mute (Выключить звук) вместо Unmute (Включить звук).
На некоторых курсах вы не сможете присоединиться к конференции до инструктора. Если это произойдет, то при попытке присоединиться к ней вы попадете в Waiting room (Зал ожидания) и автоматически войдете в конференцию, когда ваш инструктор будет готов: у вас как раз будет время подготовить индивидуальный номер обучающегося.
Как убедиться, что звук и видео у вас работают
Звук
Убедитесь, что громкость вашего Chromebook включена и достаточна. Ваше меню Zoom появится в нижней части окна браузера. В этом меню можно управлять звуком и видео.
Чтобы включить или отключить звук, нажмите на значок микрофона. Как определить, что звук отключен? Значок микрофона перечеркнут красной линией и под ним написано Unmute (Включить звук)
Во время занятия микрофон должен быть выключен, чтобы все слышали слова инструктора, а фоновый шум был минимальным. Включайте его, только если вам нужно задать вопрос. Лучше всего отключить звук сразу, как только выприсоединитесь к конференции (если вы еще этого не сделали), чтобы быть готовым к работе.
Видео
Чтобы включить или выключить видео, щелкните значок Start video (Включить видео). Он расположен рядом со значком микрофона. Как определить, что видео отключено? Значок видеокамеры перечеркнут красной линией.
Сообщение о нестабильном Интернете
Если звук/видео прерывается и вы получаете сообщение Your internet connection is unstable (Подключение к Интернету нестабильно), это означает, что ваше интернет-соединение недостаточно мощное для работы с Zoom. Возможно, вам придется переместиться в зону с более устойчивым сигналом Wi-Fi. Это может означать, что вам нужно сесть поближе к маршрутизатору или модему.
Как использовать чат в Zoom
Во время занятия ваш инструктор должен будет проверить ваше имя и индивидуальный номер обучающегося. Для этого он будет использовать функцию чата.
Как просмотреть чат:
- Щелкните значок Chat (Чат), расположенный в нижней части экрана в центре строки меню.
- Чат появится справа от окна видео Zoom. Здесь будут появляться уведомления о новых непрочитанных сообщениях.
- Чтобы закрыть окно чата, в раскрывающемся меню в верхнем левом углу чата выберите Close (Закрыть).
За чатом будет следить инструктор. Если вам нужно задать вопрос, вы можете отправить сообщение всем участникам конференции или, коснувшись внизу окна чата синей надписи Everyone (Всем) и щелкнув имя инструктора, следящего за чатом, отправить ему личное сообщение.
Изменение вашего отображаемого имени
Возможно, вам потребуется изменить ваше отображаемое имя, если оно не совпадает с вашим настоящим именем и фамилией. Важно указать правильное имя, чтобы инструктор мог найти вас и проверить индивидуальный номер обучающегося.
Чтобы изменить ваше отображаемое имя:
- Щелкните значок Manage Participants (Управление участниками) в нижней части экрана в центре строки меню.
- В правой части экрана появится раздел со списком всех участников конференции. Вверху списка будет ваше имя.
- Выберите Rename (Переименовать), чтобы сменить ваше имя и чтобы инструктор нашел вас и проверил ваш индивидуальный номер обучающегося.
- Введя свое имя, щелкните кнопку Save (Сохранить).