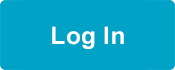How to Install Google Chrome
Google Chrome is the best internet browser to use when taking your online classes.
Google Chrome is free and easy to install.
Windows Computers
- Download the installer file.
- If prompted, click Run or Save.
- If you chose Save, double-click the installer file to start the installation process. We’ll automatically import your homepage settings and browser history for you.
- Start Chrome:
- Windows 7: A Chrome window opens once everything is set up.
- Windows 8 and 8.1: A welcome dialog appears, click Next to select your default browser.
- Windows 10: A Chrome window opens once everything is set up. You can then make Chrome your default browser.
Mac Computers
- Download the disk image.
- Open the file called “Google Chrome.dmg.”
- In the window that opens, find the Chrome icon
. Drag it to the Applications folder. If you don’t have administrative rights, you’ll be asked to authenticate. If you’re not able to authenticate, drag the icon to a location on your computer where you do have rights, such as your desktop.
- Open Chrome. We’ll automatically import your homepage settings and browser history for you.
- Open Finder.
- In the window’s sidebar, to the right of Google Chrome, click Eject
.
Find more support on Google’s Help page or call the Member Resource Center at 1-866-371-3200.