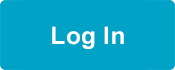Online Continuing Education FAQs
Find answers to some of our most common questions about Online Continuing Education.
How much time should I set aside for each Online CE course?
These lessons are designed to take one hour. You will be able to pause, but make sure that your pauses do not last longer than one hour, as the course will force you to start from the beginning.
When will I get credit for completing an Online CE course?
Credit is granted only after you have completed the module and selected the link that leads to the feedback form at the end of the module. The credit will appear on your transcript under the “My Training History” tab. If you do not receive credit within 24 hours of taking an online CE module, please contact the Member Resource Center at 1-866-371-3200.
See this “How-To” video on how to check your training history.
How will I know that credit has been given for completing an Online CE course?
It will appear in the on your transcript under “My Training History.” How to check your training history.
Who do I contact if I need technical support?
Please submit your questions to the Member Resource Center (MRC) by filling out this contact form, or call the Member Resource Center (MRC) at 1-866-371-3200 for help in multiple languages.
Are there times when I will be unable to take an Online CE course?
You can take the eLearning at any time or any day, even holidays.
Is there a way to print out the information that I see on the screen so that I can review it at a later time period?
At the end of the newer modules, you will be able to print or save the final assessment and a Key Points Summary document. If you want to save any of the content while you’re in the middle of an Online CE course, you can create a screen capture and paste the content into a document on your own computer. Then you can save or print that document.
A screen capture is basically a photograph of whatever is showing on your computer screen at that time. Each type of computer has its own keyboard shortcut to create a screen capture. The easiest way to learn how your computer creates screen captures is to go to a search website like Google and search for “screen capture” along with the make and model of your computer. One of the first few results should give instructions for how to make a screen capture with your computer. And remember, after you make the screen capture, you have to save or copy it to another document, so that you can print or view it again.
What is the format of an Online CE course?
All Online CE courses have parts that you will listen to, which is why headphones are necessary. Additionally, you will be asked to answer some questions by typing a written response or by choosing an answer from multiple choices.
You will be required to enter your answer — either in the text field or by selecting the correct true-or-false or multiple choice answer — before the “Submit” button will work and let you continue with the eLearning. You cannot change your answers after you select the “Submit” button, but some questions will let you try again if you submit a wrong answer the first time.
Can I use the back button or the reload button of my browser?
No. If you use the “reload” button, it will force you to start the Online CE course again. If you use the “back” button the browser will display the “Manage My eLearning” page, and you will have to click either the forward button or the “View Now” button to start the module again.
In either situation, the results you had accumulated so far will be erased. You will not get credit for a learning module until you go through the entire module and select the link that leads to the feedback form at the end.
How do I get to an Online CE Course?
Sign into your account by entering your username and password in the “Member Login” box. You can sign in using the login box on the left-hand side of this page, or by clicking here.
- Click on the link “Manage My Training” tab
- Click the “Training Search” tab
- Select Online Course and click the “Search” button
- Select courses and click “Enroll in Selected Items” button
- Click Launch link to view the Online CE Course
Note: It takes a few moments for the Online CE course to load. See the “How-To” video on choosing CE classes.
Do I need to disable pop-ups?
Yes. Turn off pop-up blocker.
Internet Explorer: Go to your “Tools” pull-down menu and select “Pop-up Blocker” and then “Turn Off Pop-up Blocker.”
Chrome: You can download Google Toolbar to block pop-up windows. Once you’ve downloaded Google Toolbar:
- On the right side of the Toolbar, click the wrench.
- Go to the Tools tab.
- To block pop-ups, check the box next to “Pop-up blocker.” To allow pop-ups, uncheck the box next to “Pop-up blocker.”
- Click “Save.”